|
|
||||||||||||||||||||||||||||||||||||||||||||
【更新:2023/03/25】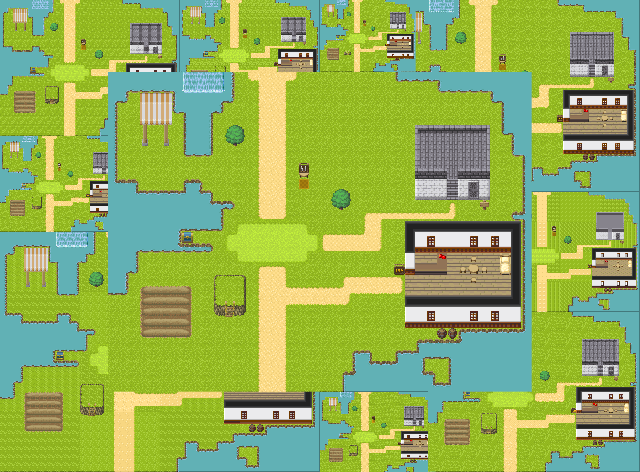 ウディタ[3.00]以降で利用できます。 【こちらをクリックするとダウンロードができます(6KB)】
|
||||||||||||||||||||||||||||||||||||||||||||
■縮小マップ画像出力コモンとは? 主人公がいるマップの縮小マップ画像をファイル出力するコモン素材です。 ▼実際に出力した画像 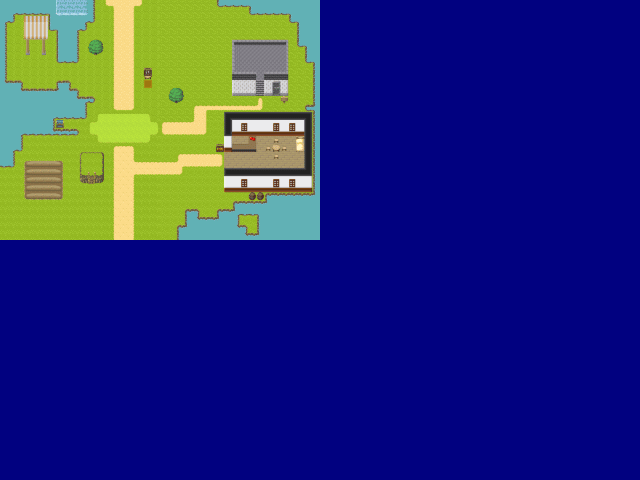 主に世界マップなどの大きなマップの縮小マップ画像を作る時に使います。 当コモン素材は、ウディタの【無料版】と【プロ版】では、動作内容が異なります。 |
||||||||||||||||||||||||||||||||||||||||||||
■コモン素材の利用方法 未使用のコモンIDを選択してから[読込]をクリックして、 「コモンイベント」と書かれたファイルを読み込んでください。 コモンイベント内にあるオプション設定を確認してください。
オプション設定が宜しければ、ゲームの基本設定にて、 ゲーム画面のサイズを[1024×768]などと一時的に大きくしてください。 テストプレイを実行し、Aキーを押してください。 【無料版】の場合は、何度も「スクリーンショットを撮影しました」が表示されるので、 決定キーかマウスのクリックを連打してください。 なお、【無料版】のスクリーンショットは1秒に1回しか出力できないため、 ゲーム画面サイズが小さかったり、マップサイズが大きかったりすると、出力に時間がかかります。 デバッグウィンドウに「出力完了」が表示されましたら、 出力されたスクリーンショットの画像ファイルを確認してください。 |
||||||||||||||||||||||||||||||||||||||||||||
■出力した縮小マップについて 縮小マップにザラつきのようなものが残ります。 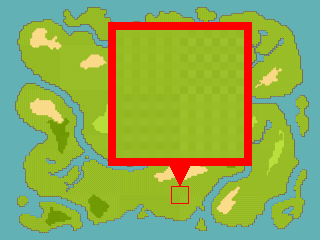 これはタイルセットのチップを縮小して出来たザラつきなので、改善が難しいと言えます。 気になる場合は、ベタな色で塗った縮小マップ用のタイルセットを準備するか、 作業用に出力した画像ファイルを使って手作業で合体させて、自力で縮小マップを作る必要があります。 【プロ版】の場合は、オプション設定「[P]作業ファイル削除」を「0」にする事で、 作業用のファイルが残るようになります。 |
||||||||||||||||||||||||||||||||||||||||||||
■ゲーム画面のサイズについて ゲーム画面に映っている状態がそのまま出力されるので、 ゲーム画面のサイズが[320×240[x2]]で実行すると、200%の表示で出力されます。 そのため、[320×240[x2]]以外の画面サイズで出力した方が良いでしょう。 またゲーム画面サイズが大きいと、スクリーンショットの回数が減るので、 一時的に「1024×768」などの大きなゲーム画面に変えてからテストプレイを起動し、 コモン素材を実行した方が良いでしょう。 |
||||||||||||||||||||||||||||||||||||||||||||
■マップイベントやピクチャについて ゲーム画面を保存する仕様であるため、 ゲーム画面に表示されているマップイベントやピクチャなども一緒に出力されます。 マップイベントの表示は、コモンイベントにあるオプション設定で消す事ができますが、 指定した一部のマップイベントのみを消すような設定はできません。 指定した一部のマップイベントのみを消す場合は、 マップをコピー&貼り付けで複製して、複製したマップで不要なマップイベントを削除して、 その複製したマップにゲーム開始位置を設定して、マップ画像の出力を行ってください。 ピクチャの方も、ピクチャを表示するイベント設定を止めるなどして、 ピクチャが表示されないようにしてください。 ピクチャの設定で「スクロールとリンク」にチェックが付いていて、 さらに一緒に出力して良いピクチャの場合は、そのままでも問題ありません。 |
||||||||||||||||||||||||||||||||||||||||||||
■縮小処理の2段階処理について 当コモンの処理は、以下のように処理されます。
処理としては「100% → 指定した縮小サイズ」ではなく、 「100% → 50% → 指定した縮小サイズ」と2段階で縮小作業を行っています。 これは一気に「100% → 指定した縮小サイズ」で処理すると、 かなりのザラつきが出てしまうので、ザラつきの緩和のために2段階で縮小しています。 また処理の途中で「ぼかし=2」を設定しているのも、ザラつきの緩和のために行っています。 |
||||||||||||||||||||||||||||||||||||||||||||
■余談:ピクチャにある「<SCREENSHOT>」を使わない理由 当コモンの処理では、マップ画面の画像をスクリーンショットで何枚も出力し、 その出力したマップ画面の画像をウディタに読み込み、繋ぎ合わせて1枚の縮小マップを作っています。 【プロ版】は処理途中の作業用に出力した画像ファイルを自動的に削除しますが、 【無料版】の方は作業用の出力ファイルが残る仕様なので、ちょっとファイルの削除が面倒になります。 ここで… 「あれっ!?…ピクチャにある「<SCREENSHOT>」を使えば、いちいち出力しなくても良いのでは?」 と思った人もいるでしょう。 実際にYADO自身も初めは「<SCREENSHOT>」を使う予定でした。 「<SCREENSHOT>」は現在映っているゲーム画面をピクチャに保存する機能です。
これを使えば作業用のマップ画面の保存で、スクリーンショットの出力は必要無くなるはずでした。 しかし実際に使ってみた所、「<SCREENSHOT>」で保存できるゲーム画面は、 最後に「<SCREENSHOT>」を実行した1画面だけである事が判明しました。 つまりピクチャ[1]にマップ画面を保存し、マップ画面の位置を変えてピクチャ[2]に保存すると、 ピクチャ[1]の画像もピクチャ[2]と同じ画像になってしまいます。 多分このウディタの仕様に驚いた者は、YADO以外にもいたかもしれませんね。 |
||||||||||||||||||||||||||||||||||||||||||||
| ■使用に関して 使用許可の申告:不要 イベント処理の改造:許可 ※改造は自力で自己責任でお願いします。 |
||||||||||||||||||||||||||||||||||||||||||||
■関連ページ
|