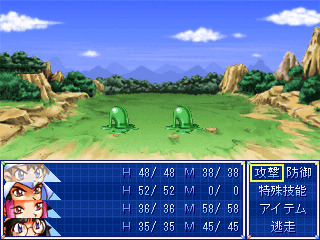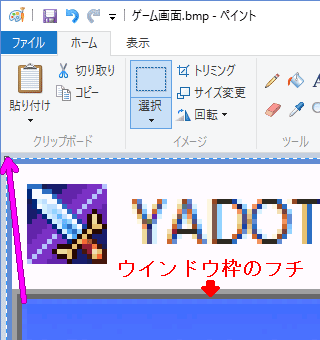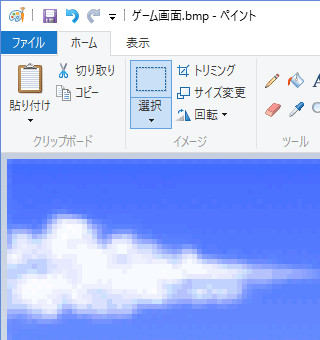| RPGツクール2000/その他【サイトトップへ戻る】 ■ゲーム画面を画像ファイルにする (更新:2020/07/26) ツクールのゲーム画面を画像ファイルに保存する方法を紹介します。 ※『Windows10』の作業手順です。 他のWindowsでは作業手順が異なる場合があります。
■ウインドウ枠を含めるor含めない ゲーム画面を周りにあるウインドウ枠を含めるか含めないかによって、作業手順が異なります。
▼ウインドウ枠を含めない作業手順が書かれている所までジャンプする▼ ▲トップへ戻る▲ ■ウインドウ枠を含める作業手順 ゲームを開始し、保存したいゲーム画面を表示してください。  フルスクリーンの場合は、キーボードの[F4]キーを押してフルスクリーンを解除してください。 ウインドウモードの表示を等倍サイズにする場合は、[F5]キーを押して等倍サイズにしてください。 [Alt]キーを押しながら、[PrintScreen]キーを押して、ゲーム画面を一時保存してください。
デスクトップなどで「右クリック」→「新規作成」→「ビットマップイメージ」を選択し、 画像ファイルを作成してください。 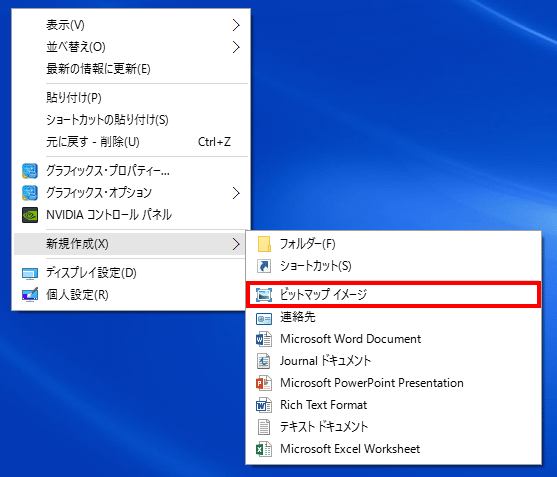 ファイルの名前を設定してください。 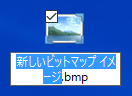 作成したファイルの上で「右クリック」→「編集」を実行してください。 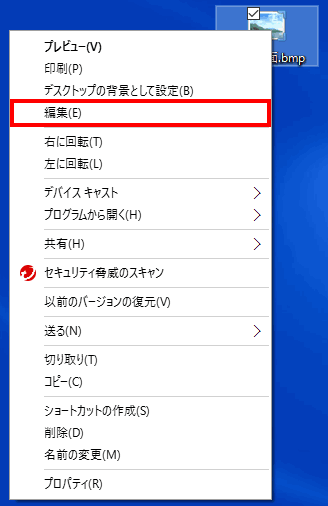 貼り付けをクリックしてください。 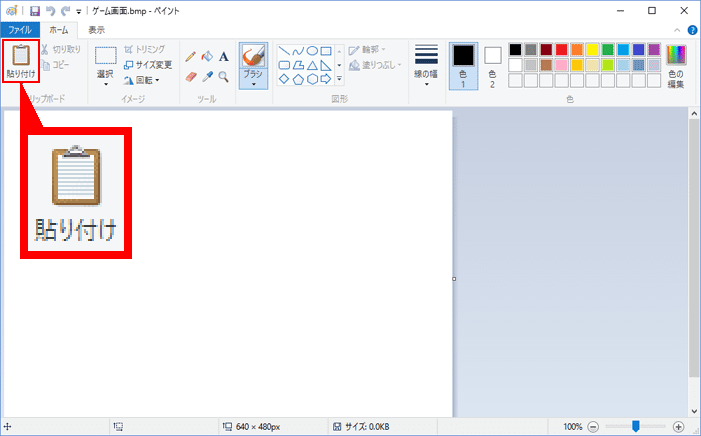 トリミングをクリックしてください。 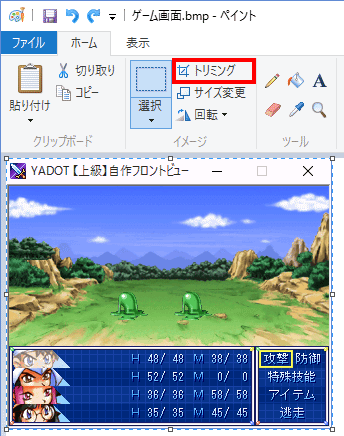 これで画像の加工は完了です。 このあとは■画像の保存をご覧ください。 ▼画像の保存が書かれている所までジャンプする▼ ▲トップへ戻る▲ ■ウインドウ枠を含めない作業手順 ウインドウ枠を含めないゲーム画面の保存は、 パソコン画面を保存する専用のソフトを使用する方法でも可能ですが、 今回の作業では『Windows10』に標準装備のペイントを使用して作業を行います。 ゲームを開始し、保存したいゲーム画面を表示してください。  フルスクリーンの場合は、キーボードの[F4]キーを押して、フルスクリーンを解除してください。 ウインドウモードの表示を等倍サイズにする場合は、[F5]キーを押して等倍サイズにしてください。 [Alt]キーを押しながら、[PrintScreen]キーを押して、ゲーム画面を一時保存してください。
デスクトップなどで、右クリック → 新規作成 → ビットマップイメージを実行して、 画像ファイルを作成してください。 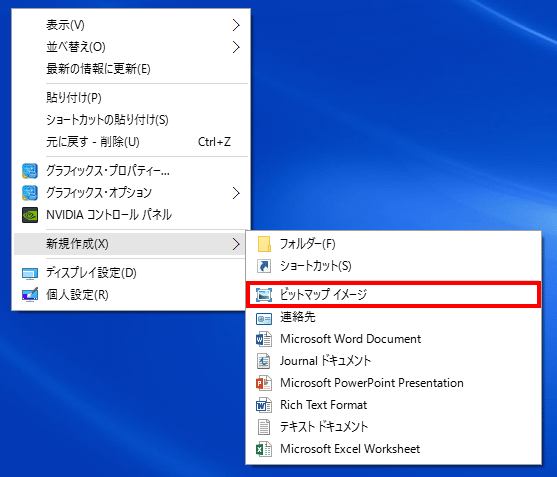 ファイルの名前を設定してください。 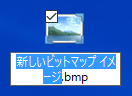 作成したファイルの上で右クリック → 編集を実行してください。 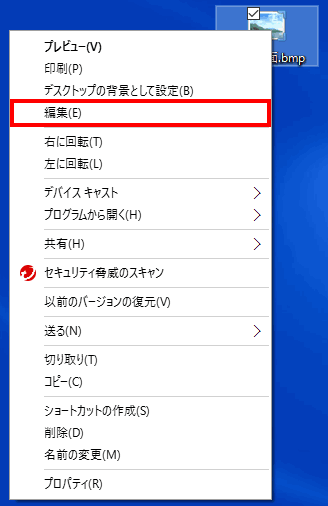 ペイントの画面が表示されたら、 画面右下の拡大ボタンを4回クリックして、500%の表示にしてください。 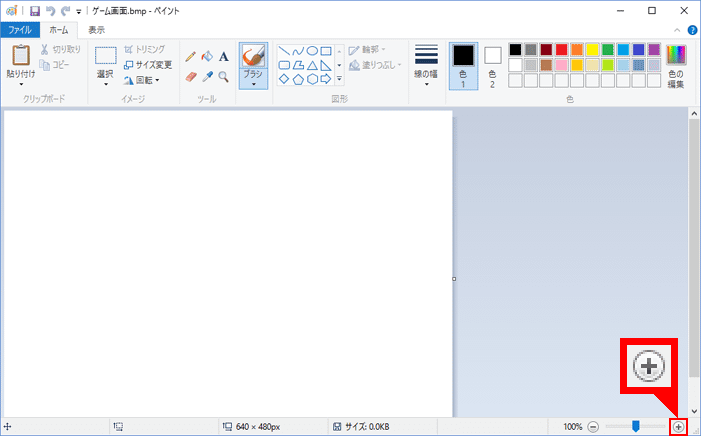 貼り付けをクリックしてください。 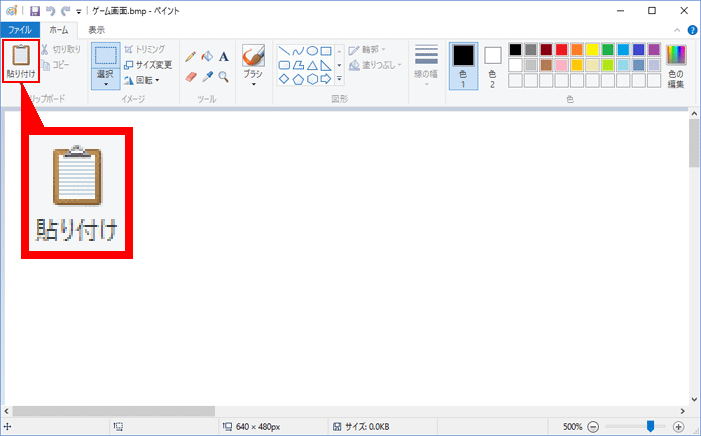 画像の上でドラッグして画像を移動し、ウインドウ枠のフチが見えない位置まで移動してください。
画面左上のファイルをクリックしてください。 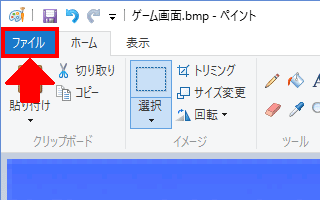 プロパテイをクリックしてください。  画像の幅を「320」、高さを「240」に設定して、[OK]をクリックしてください。  これで画像の加工は完了です。 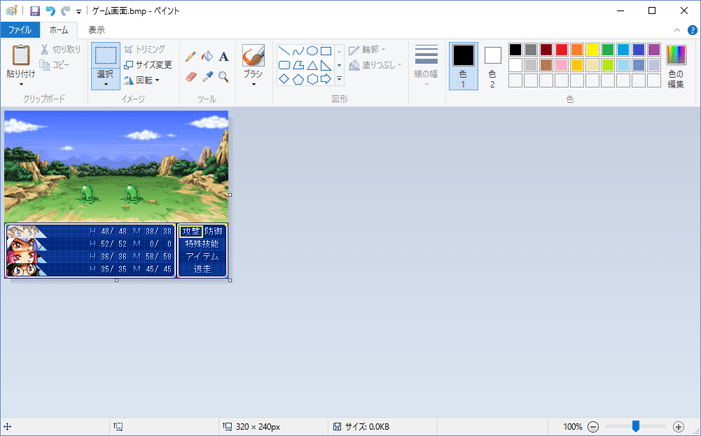 このあとは下記の■画像の保存をご覧ください。 ▲トップへ戻る▲ ■画像の保存 現在はBMP形式になっています。 BMP形式はファイル容量が大きいので、インターネット上に画像を公開する場合は、 PNG形式で保存すると良いでしょう。 BMP形式で保存する場合は、上書き保存のボタンをクリックしてください。 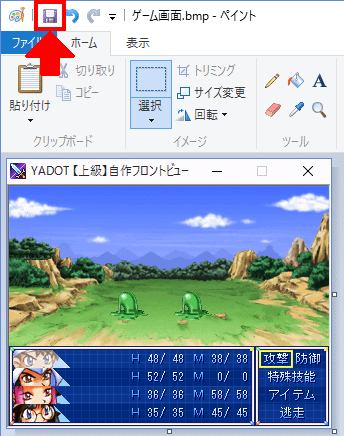 PNG形式で保存する場合は、まず画面左上のファイルをクリックしてください。 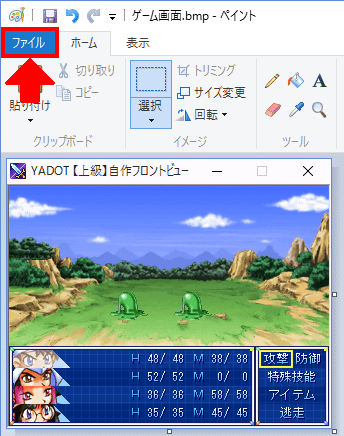 名前を付けて保存の上にマウスポインタを置き、 画面右に表示されたメニューからPNG画像を選択してください。 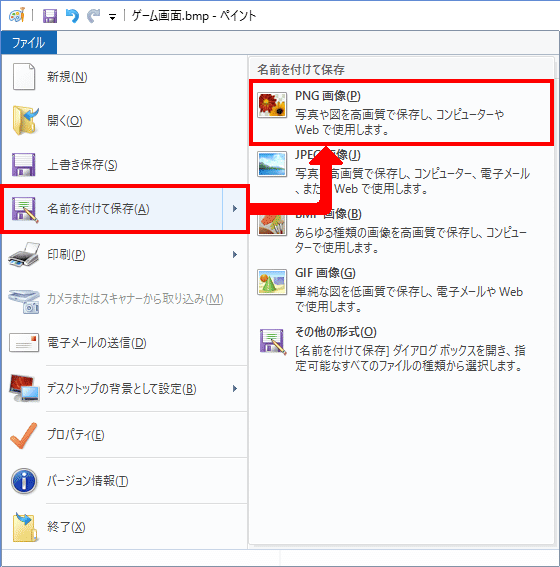 ファイル名を設定し、[保存]をクリックしてください。 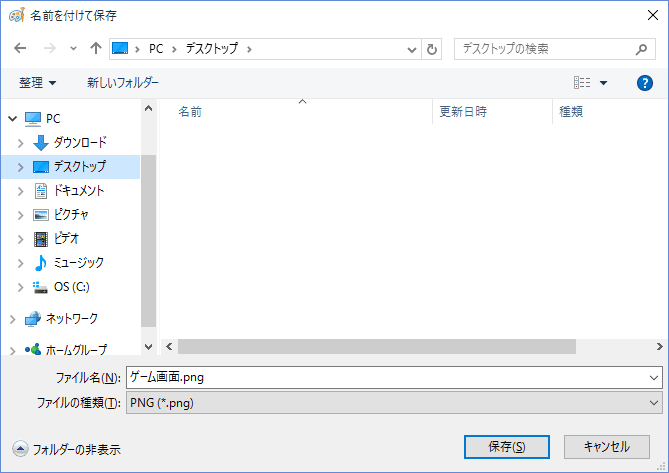 最後に画面右上の[×]をクリックして、ペイントを終了してください。 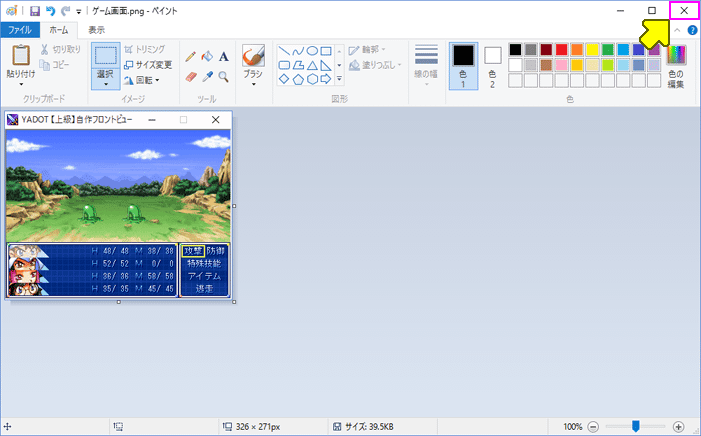 これでゲーム画面の画像ファイルができました。  ▲トップへ戻る▲ ■拡張子の表示について ファイル名に拡張子(「.bmp」や「.png」)が表示されていない場合は、 同じ名前のファイルが並ぶとPNG形式なのかBMP形式なのかが分かりにくくなります。 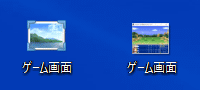 この場合は、どこかのフォルダを開き、「表示」→「ファイル名拡張子」を選択すると、 ファイル名の最後に拡張子が表示されるようになります。 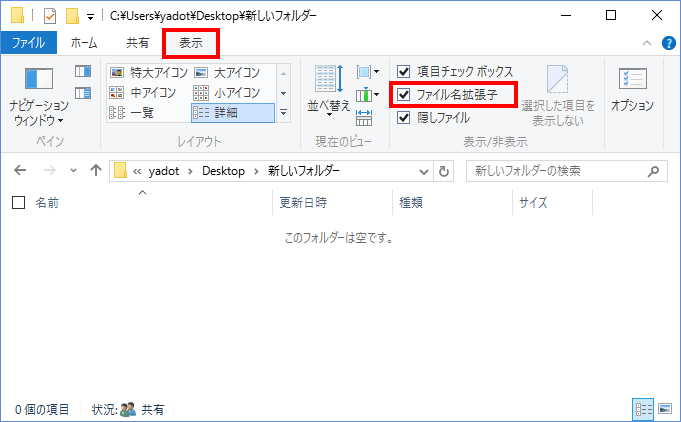 ▼ 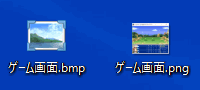 ▲トップへ戻る▲ ■補足 RPGツクール2000で上記の画像ファイルを使用する場合は、減色作業が必要になります。
▲トップへ戻る▲ ◎関連ページ ●地図画像を準備する ●便利なソフトウェアの紹介 |