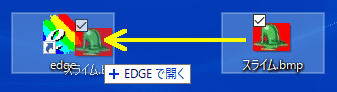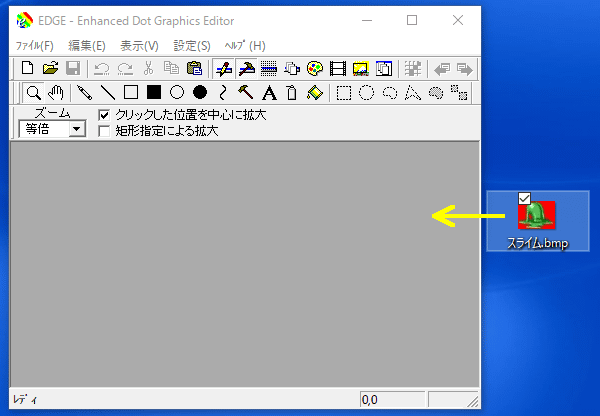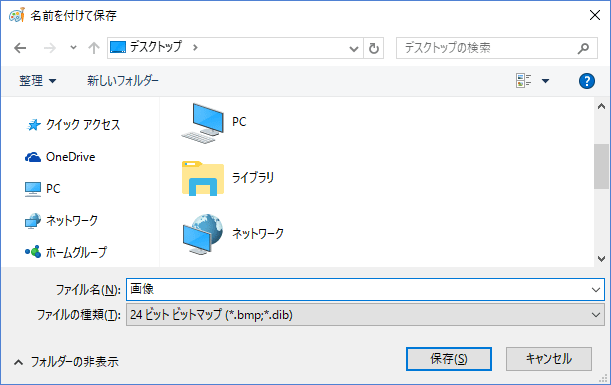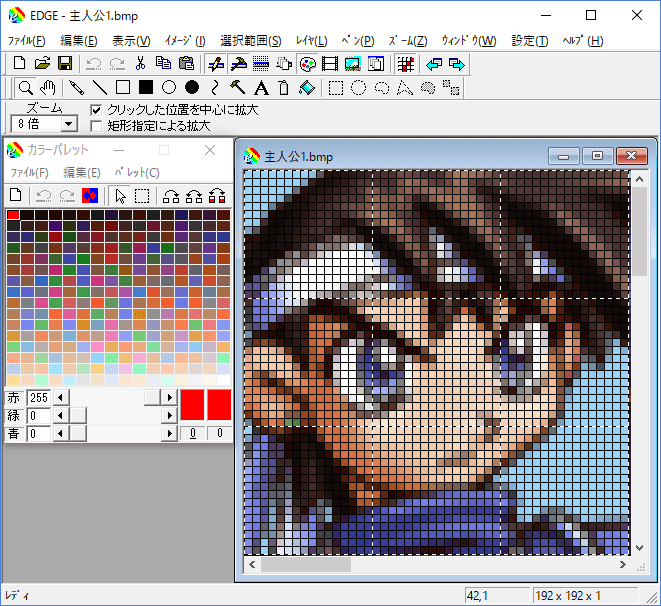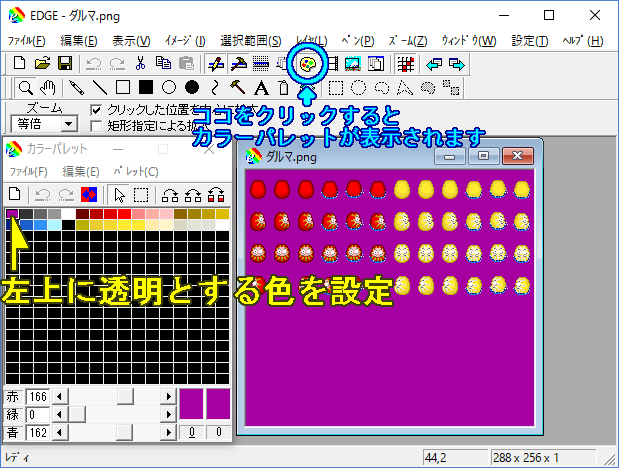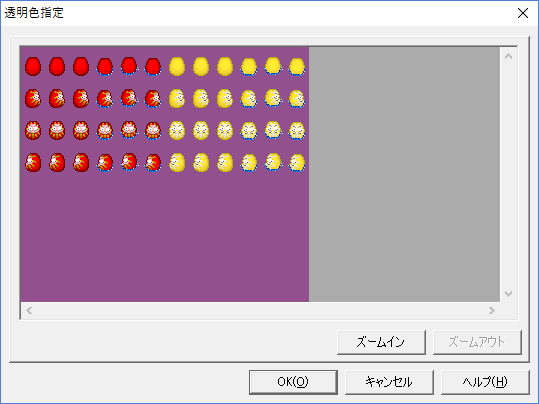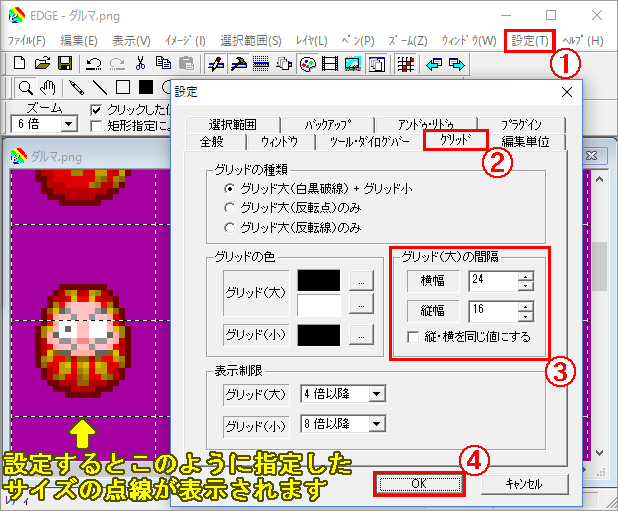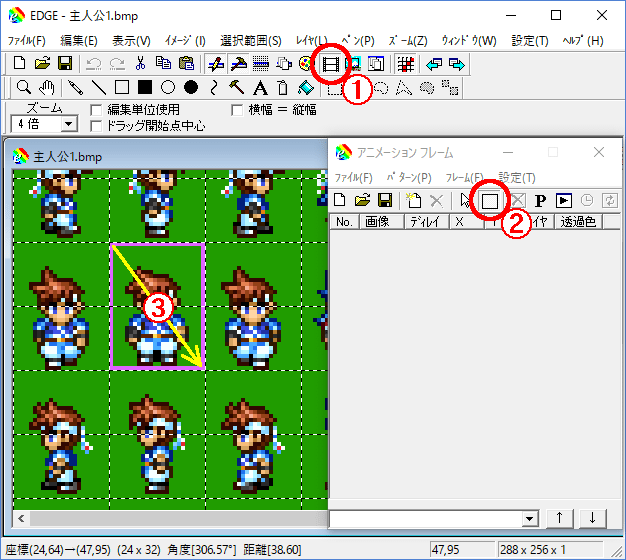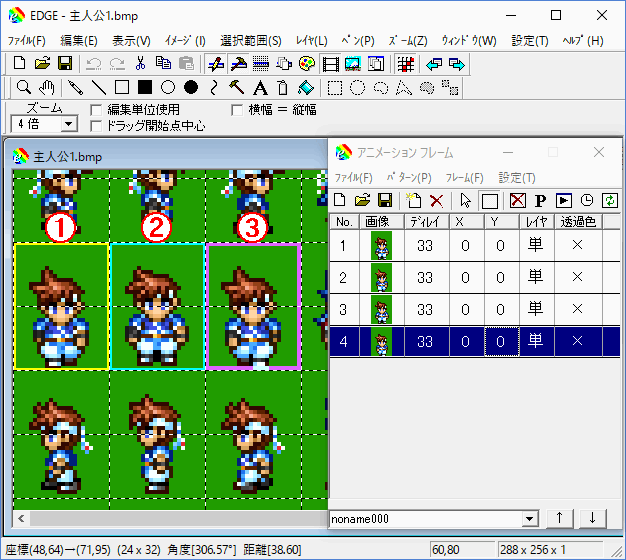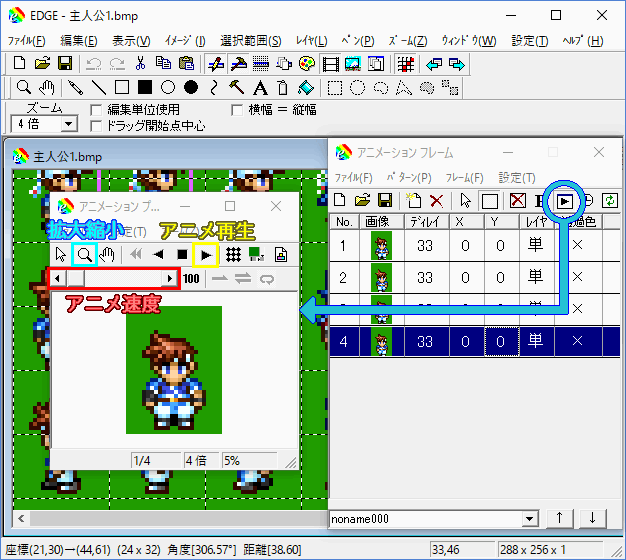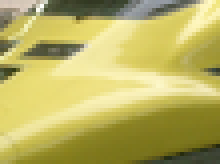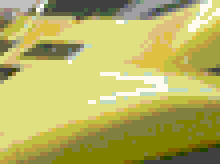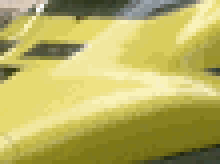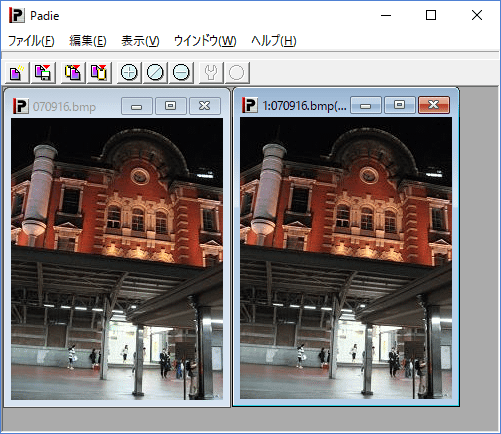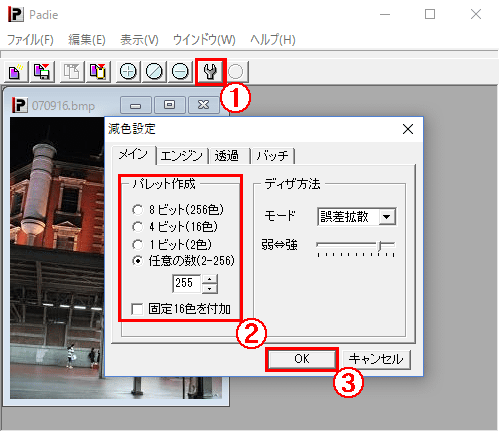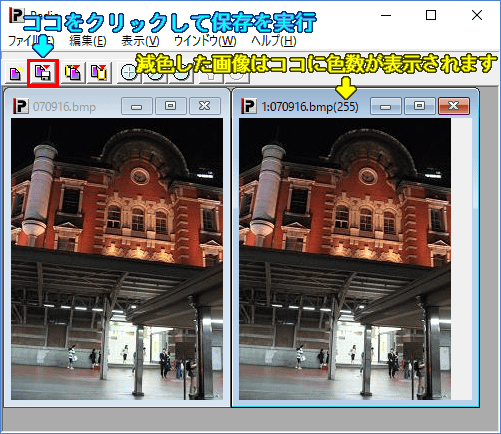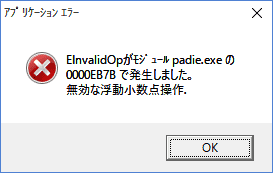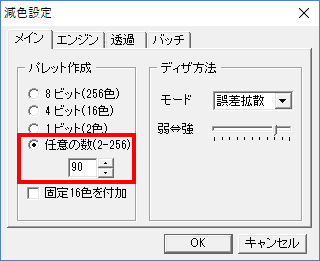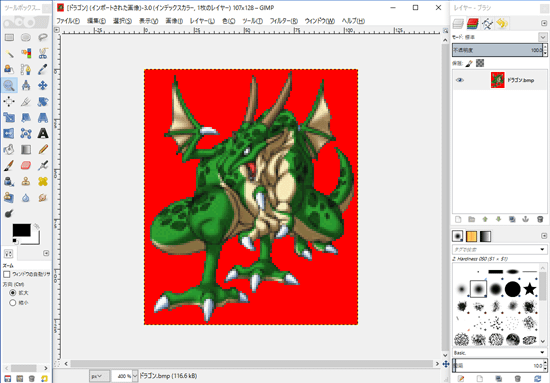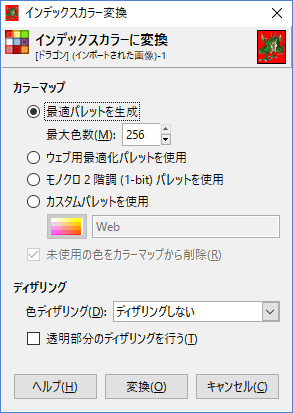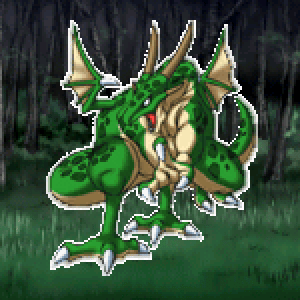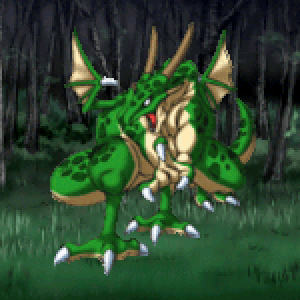RPGツクール2000/初心者【サイトトップへ戻る】
■便利なソフトウェアの紹介
(更新:2020/06/28)
RPGツクール2000を使う時に役立つ無料のソフトウェアを紹介します。
なお、紹介するソフトウェアは、
基本的に『WindowXP』以降に登場したWindowsに対応しています。
■ドラッグ&ドロップ
ファイルのアイコンの上にマウスのポインタ(矢印)を置き、
マウスの左ボタンを押しながら半透明になったアイコンを移動させて、
そしてマウスの左ボタンを離しますと、その場所にファイルが移動します。
この動作をドラッグ&ドロップと言います。
このページで紹介するソフトウェアは、ドラッグ&ドロップでファイルを開く事ができます。
▼ソフトウェアのアイコンの上にドラッグ&ドロップ。
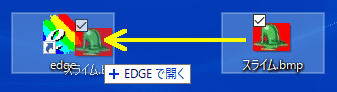
▼ソフトウェアの画面上にドラッグ&ドロップ。
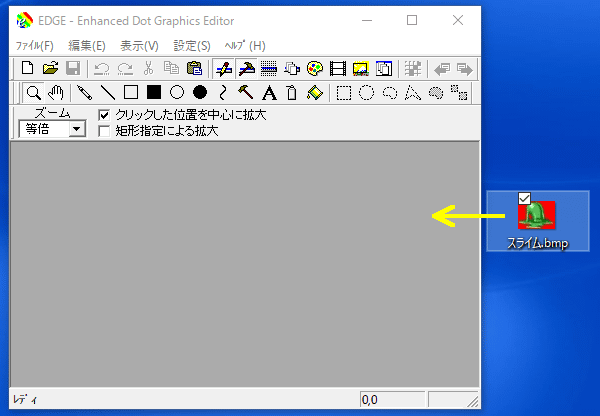
▲トップへ戻る▲
■グラフィックソフト
■EDGE(256色専用ペイントソフト)
作者名:たかぼーさん
※公式サイト(http://takabosoft.com/edge)からダウンロードできます。
※「EDGE2」はシェアウェア版になります。 |
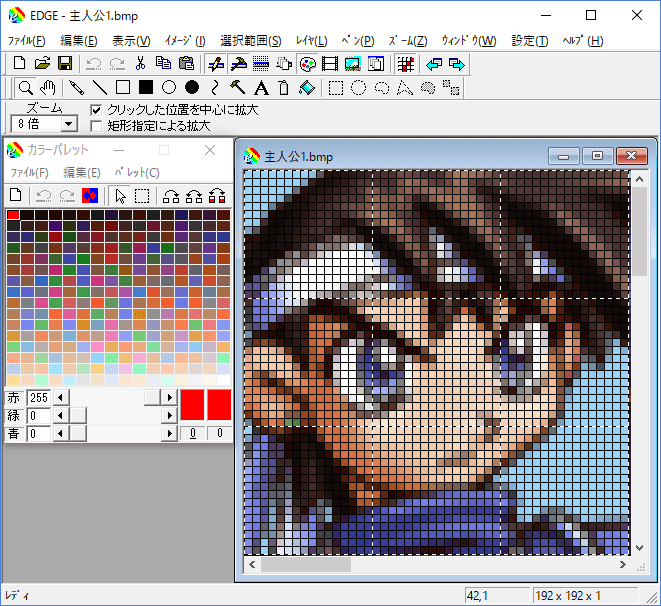
EDGEは、256色以下のグラフィックを描く時に便利なソフトウェアです。
「カラーパレット」「レイヤー」「アニメーション」などの機能があり、
RPGツクール2000のグラフィックを編集するのに最適なソフトウェアです。
グラフィック作成時に予めカラーパレットの左上に透明とする色を設定しておくと、
RPGツクール2000へのインポート時に、初めから透明色が指定された状態になります。
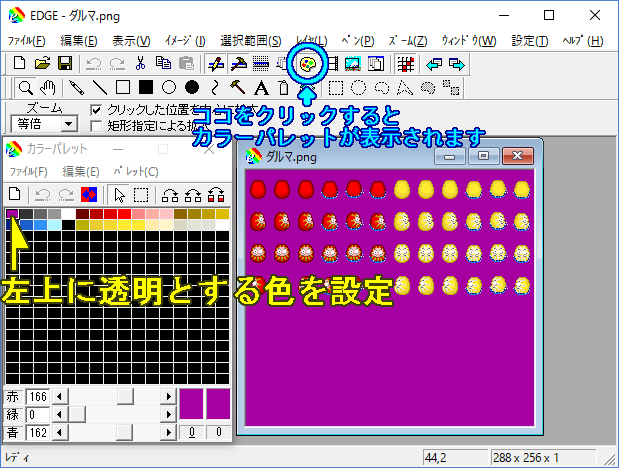
▼
インポート時の「透明色指定」で最初から指定された状態(点滅状態)になります。
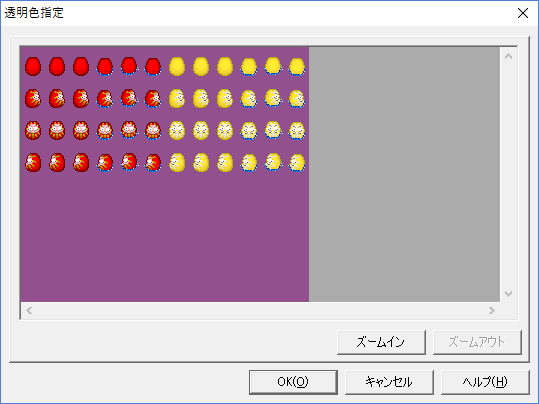
画面上のメニューから[設定]→[設定]を選択し、
[グリッド]のタブをクリックする事で、グリッドの表示幅を変える事ができます。
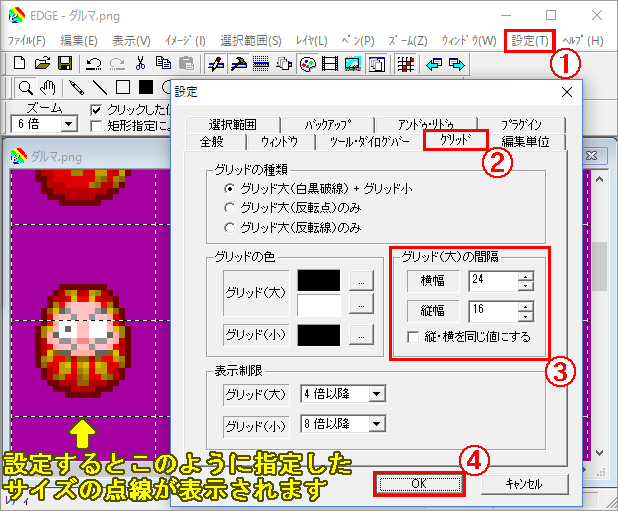
グリッド(大)の設定を「横幅:24」「縦幅:32(または16)」にしますと、
キャラセットの1キャラ分のサイズになり、キャラの編集がしやすくなります。
歩行グラフィックを作成する時には、アニメーションの表示設定を行うと良いでしょう。
まず「アニメーションフレーム表示/非表示」をクリックし、
「フレームの取り込み開始」をクリックしてください。
そして真ん中のキャラ画像で、
キャラの画像サイズに合わせてドラッグしながら範囲指定を行ってください。
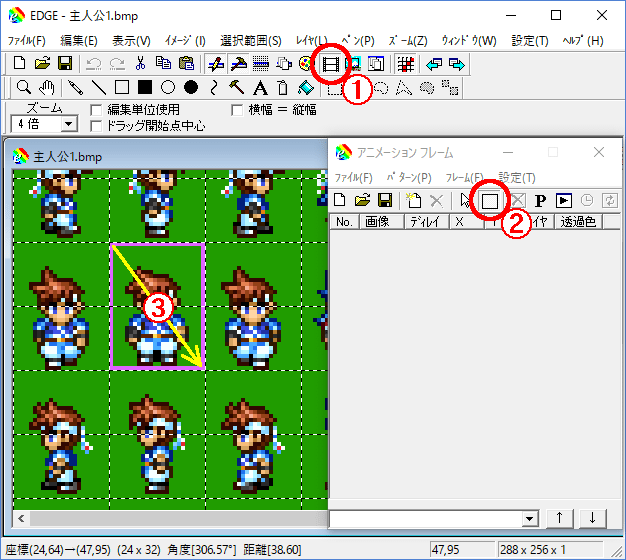
続けて左から順番に2〜4枚目の範囲指定を行ってください。
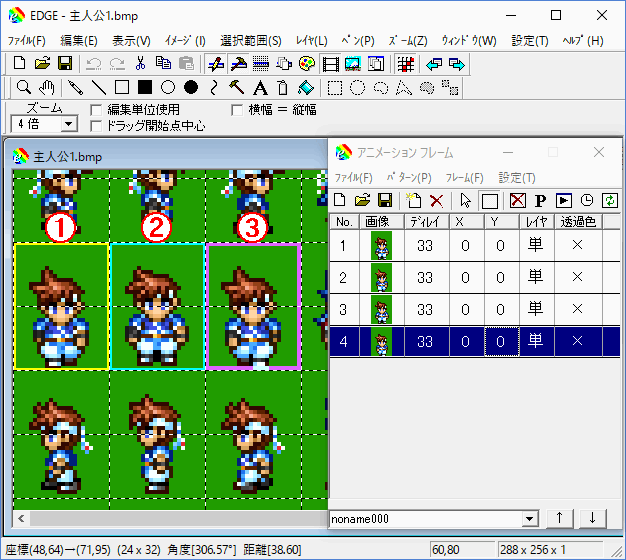
「再生ウィンドウの表示/非表示」をクリックして、拡大縮小で画像を大きくし、
アニメーション速度を5%辺りにしたら、「再生」をクリックしてください。
これで歩行グラフィックのアニメーションを確認する事ができます。
なお、アニメーションは画像編集に合わせて最新の状態に更新されますので、
アニメーションを表示しながらの画像編集も可能です。
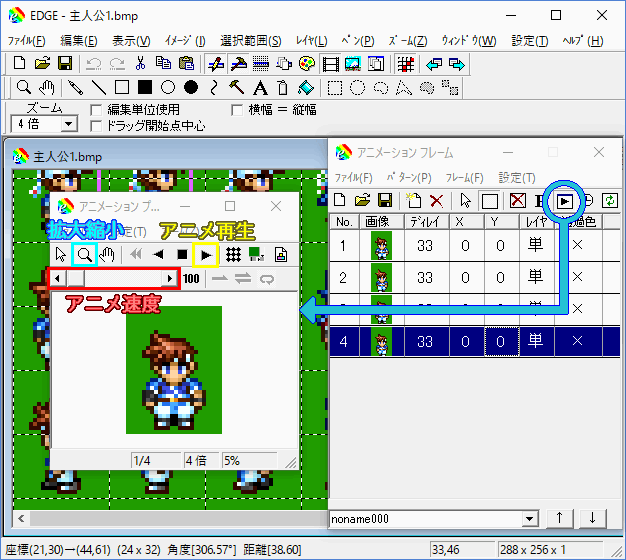
RPGツクール2000の素材管理からインポートする場合は、
ファイルの保存形式を「BMP」か「PNG」にしてください。
※「16色で保存」で保存すると、RPGツクール2000のインポート時にエラーが出ますので、
必ず256色で保存してください。 |
|
▲トップへ戻る▲
■減色ソフト
減色ソフトは、画像で使われている色数を少なくする時に使います。
■色数と減色とは?
写真の画像データなど、パソコン上に表示される多くの画像データは、
約1600万色を超える色数で画像が作られています。
▼Windows10に標準で付いているペイントソフトの保存画面。
ファイルの種類では「24 ビット(16,777,216色)で保存する」となっています。
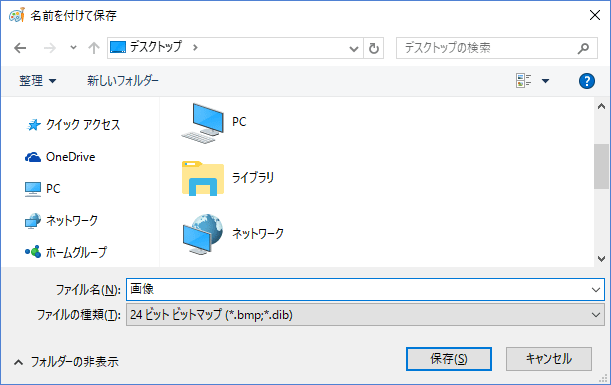
しかしRPGツクール2000では、
16,777,216色の中から選んだ「256色のみ」を使用した画像(8ビット)しか使えないため、
16,777,216色の中から256色を選択する作業が必要になります。
この256色以下にする作業を行ってくれるのが「減色ソフト」です。
減色に関しては、一応Windowsに標準で付いているペイントソフトでも可能です。
▼保存時にファイルの種類を「256色ビットマップ」に変えると256色の画像になります。

しかしWindowsのペイントソフトでは美しい減色を行う事が難しく、
減色前の画像よりもだいぶ画質が落ちてしまいます。
そのため減色専用のソフトを利用して、減色する事をお勧めします。
|
全体画像 |
同じ部分を4倍に拡大 |
| 減色前 |
 |
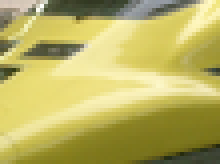 |
Windows
ペイント
で減色 |
 |
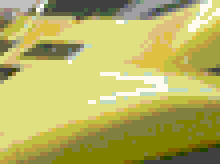 |
Padieで
減色 |
 |
 |
GIMPで
減色 |
 |
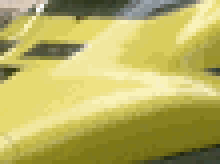 |
■Padie(減色ソフト)
作者名:多摩川 源五郎さん
※Vectorのページ(http://www.vector.co.jp/soft/win95/art/se063024.html)からダウンロードできます。
※対応OSが「Windows95」のみになっていますが、実際には「Windows10」でも利用可能です。 |
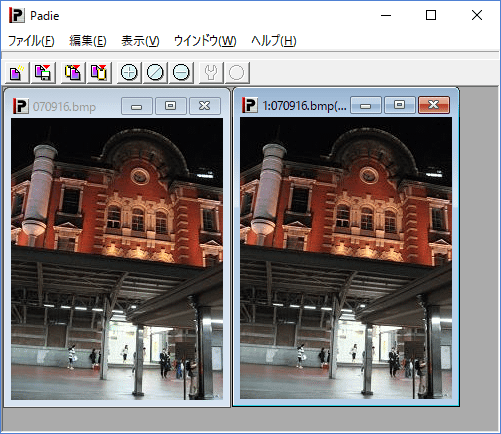
Padieは256色以下に減色する減色専用のソフトウェアです。
再現率が高く、減色前の画像に近い状態で減色させる事ができます。
Padieに画像を読み込む際は、BMP形式にする必要があります。
まずPadieを起動し、画面上に画像を読み込んでください。
画面上部の「減色」のアイコンをクリックし、
「パレット作成」で色数を指定したら、
画面下の「OK」をクリックしてください。
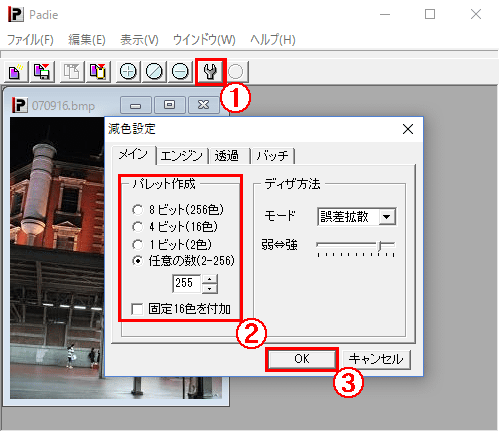
▼
減色した画像を保存して作業終了です。
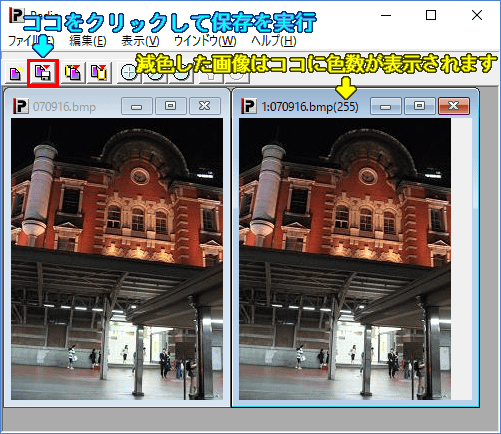
減色する前の画像があまり色を使っていない画像であった場合、
「パレット作成」で色数を多く設定すると、
減色を実行した時に以下のエラーが発生する事があります。
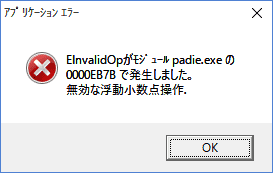
この場合は「パレット作成」で色数を90以下にしてください。
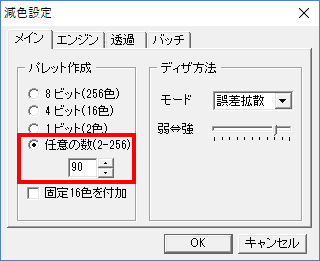
|
|
■GIMP(ペイントソフト)
作者名:The GIMP Team http://www.gimp.org/(英語サイト)
※コニュニティーサイト「GIMP2を使おう」(http://www.geocities.jp/gimproject1/)からダウンロードできます。
※インストール時に「日本語」が無いので、「English」を選択してください。ソフトは日本語対応です。
インストール後、スタートメニューから起動してください。なお、初回起動はかなり時間がかかります。 |
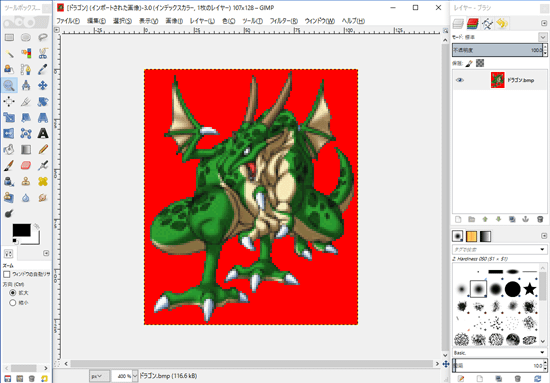
GIMPは減色専用のソフトウェアでは無く、フルカラーに対応したペイントソフトです。
高機能であり、様々な画像編集を行う事ができます。
このGIMPにフルカラーをインデックスカラーに変換する機能があり、
この機能を使う事で減色する事ができます。
画面上のメニューから「画像」→「モード」→「インデックス」を選択し、
「最適パレットを生成」で「変換」を実行してください。
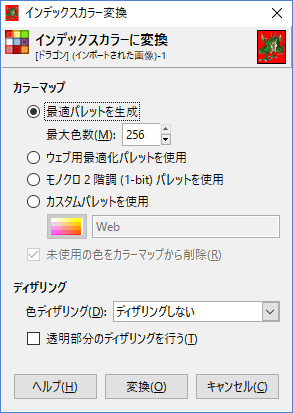
あとは「ファイル」→「(画像ファイル名)に上書きでエクスポート」を選択すれば、
減色完了です。
減色の特徴としては、半透明が設定されている画像の変換に優れている点です。
以下はRTPにあるドラゴンの画像を加工して、
キャラ画像の周りに半透明を設定した上で減色を行った画像見本です。
| Padieの減色 |
|
GIMPの減色 |
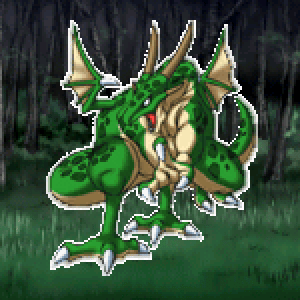 |
|
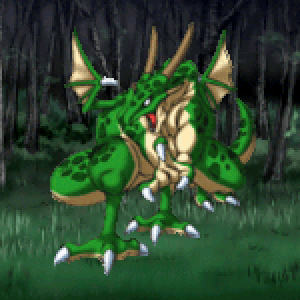 |
減色前の画像に半透明の設定がある場合は、
その半透明の部分が減色時に白くなる事があります。
しかしGIMPで減色すると、白くならずに減色する事ができます。
|
|
▲トップへ戻る▲
◎関連ページ
●公開用の圧縮ファイルを作る
●キャラ画像の周りに白い部分が出る |