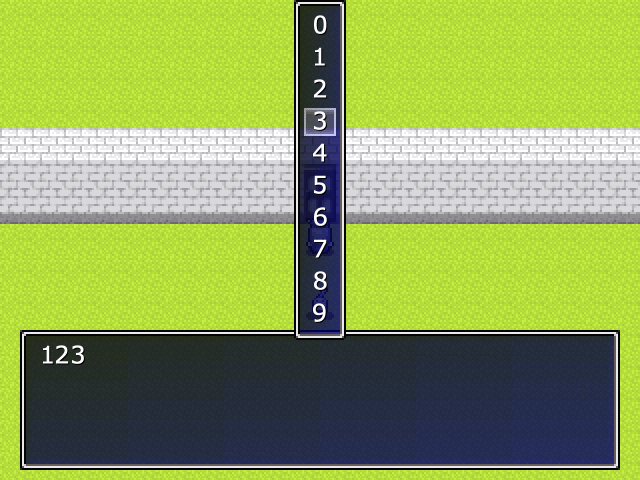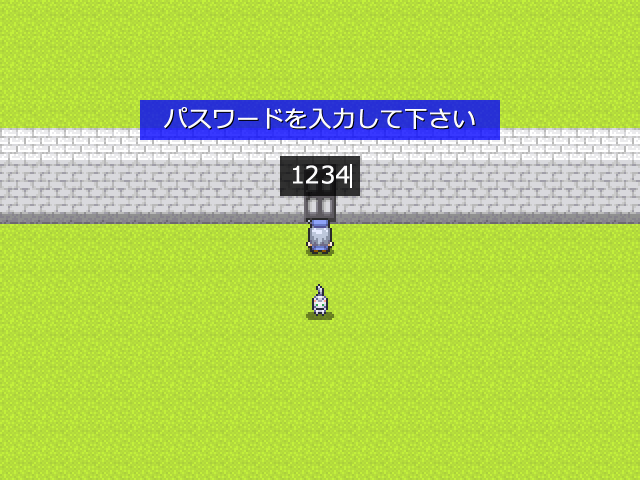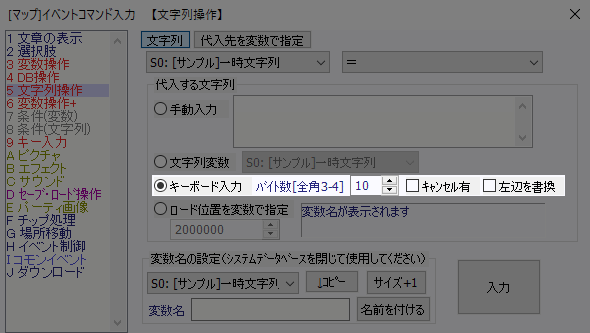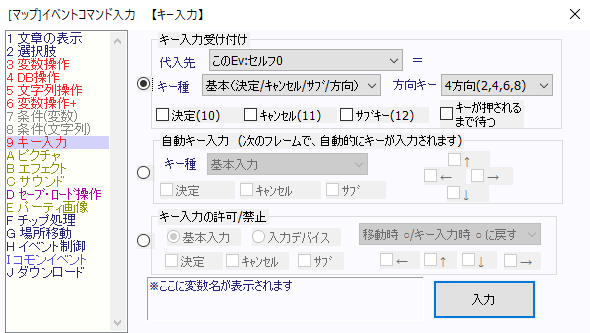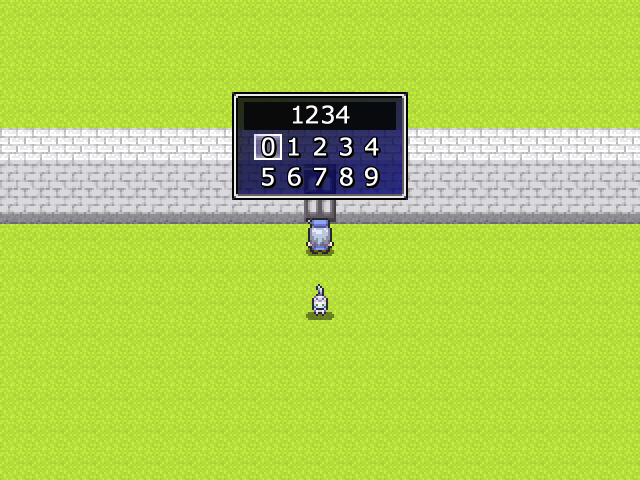| WOLF RPGエディター(ウディタ)/演出・システム【サイトトップへ戻る】 ■パスワードイベントの基礎 (更新:2024/05/12) パスワードイベントについて解説します。
■パスワードイベントとは? パスワードイベントは、プレイヤーにパスワードを入力してもらいたい時に設定します。 主にカギのかかった扉を開けたり、合言葉を言う場面で使用します。 パスワードイベントは…
以下のようなパスワードイベントは、改善する必要性があります。
必ずしも「パスワードイベントがある=良い」では無いので、 不必要にパスワードイベントを設定していくのはお勧めできません。 ▲トップへ戻る▲ ■パスワードの入力方法 パスワードの入力方法はいくつかあります。
▲トップへ戻る▲ ■パスワードの教えるイベントの基礎 パスワードを教えるイベントの基礎解説です。 パスワードが固定である場合は…
パスワードがランダムである場合は、 イベントコマンド【変数操作】の乱数設定を使ってランダムなパスワードを作成し、 通常変数か予備変数に保存してください。 ▼パスワードが「0〜999」のいずれかになる設定 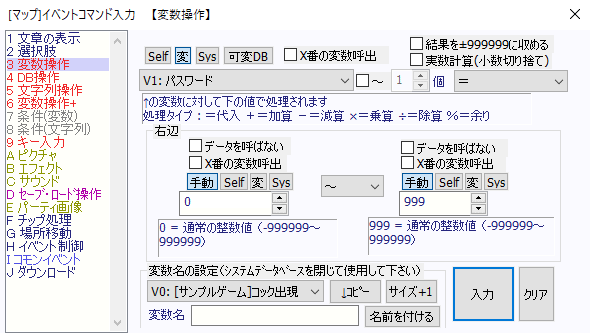 パスワードを教えるイベントでは、変数の値を表示する特殊文字「\v[変数番号]」を使って…
変数に保存された数字のパスワードを表示する場合、例えば3桁の数値を表示する時には、 普通に変数の値を表示すると1〜2桁の表示では、「1」や「42」などと表示されます。 もしも「001」や「042」などと表示したい時には、以下のように設定してください。
ランダムな文字列のパスワードを設定する場合は、 正しいパスワードを保存する文字列変数を準備して、 その文字列変数と同じ文字列を入力したら、「パスワードが正しい」と判断します。 文字列のパスワードの場合は、数値タイプのパスワードとは異なり、 ランダムに文字列を設定するイベントコマンドが無いので、 ランダムに文字列を設定するイベント処理を自作する必要があります。 簡単なものですと…
パスワードの文字列の設定を完全にランダムにする場合は…
問題がある文字列(「baka(バカ)」や「kill(英語で「殺す」)」など)になる可能性があります。 そのため、問題がある文字列にはならないような文字を設定したり、 文字と文字の間に数字を入れたりするなどの工夫が必要になります。 また誤認しやすい文字(Lの小文字の「l」と数字の「1」など)は避けた方が良いでしょう。 ▲トップへ戻る▲ ■パスワードを入力するイベントの基礎 パスワードを入力するイベントの基礎解説です。 今回はイベントコマンド【文字列操作】にある「キーボード入力」を使った方法を紹介します。 基本的な設定は以下のようになります。 ▼パスワードが「abc」の時
数字のパスワードの場合で「001」などと前に「0」を設定する場合は、 一度文字列変数に「0」を含めたパスワードを設定した上で、 その文字列変数と入力された文字列を比較してください。 ▼パスワードが通常変数[1]にあり、1桁の場合は「001」、2桁の場合は「042」などと設定する場合
イベントコマンド【文字列操作】の設定にて「キャンセル有」を設定した場合は、 以下のように設定してください。 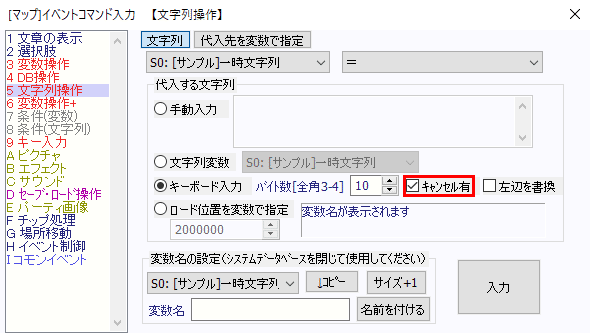
入力したアルファベットの大文字小文字を区別しない場合は、 キーボード入力の後に大文字から小文字に変換する設定を行ってください。 また全角文字で「A」や「a」で入力した文字を半角文字の「a」に直す設定もできます。 ▼半角の大文字「A」を小文字の「a」に変換する設定 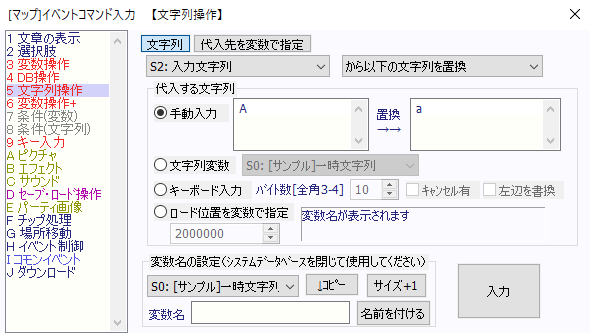
▲トップへ戻る▲ ◎関連ページ ◆パスワードイベントの基礎 ┣◆[選択肢]を使ってパスワードを入力 ┣◆[キーボード入力]を使ってパスワードを入力 ┣◆[キー入力]を使ってパスワードを入力 ┣◆オリジナルの入力画面でパスワードを入力 ┣◆地面の色を変えて図形を作ってパスワードを入力 ┣◆正しいパスワードを聞かないと扉が開かない(数字入力タイプ) ┗◆正しいパスワードを聞かないと扉が開かない(文字入力タイプ) ◆イベントコマンド【文字列操作】 |