| RPGツクール2000/その他【サイトトップへ戻る】 ■文字列の画像を準備する手順 (更新:2011/07/09) ピクチャーで表示する文字列の画像を準備する手順を紹介します。  このページの説明では、以下のフリーソフトを使います。
■文字画像を作る手順 ↓な感じの画像を作る手順を紹介します。 EDGEを起動し、新規作成を押してください。 そして画像をサイズを決めたら[OK]をクリックしてください。  カラーパレットに色を設定します。 カラーパレットが画面上に表示されていない場合は、表示するボタンをクリックしてください。 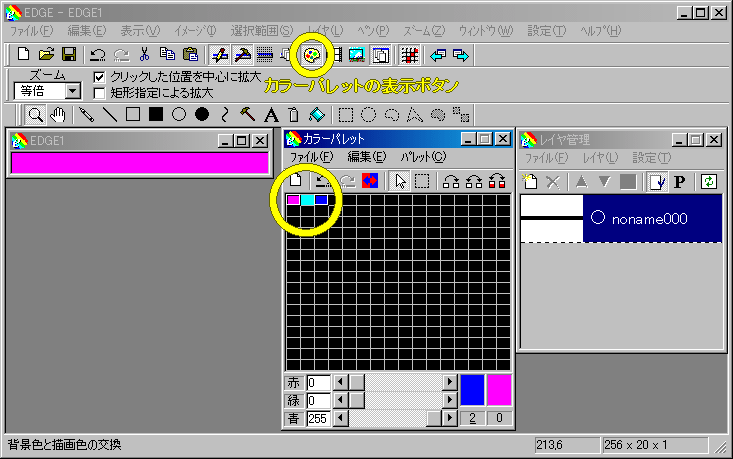 今回は3つの色を設定します。 紫色=ツクール上で透明になる色。必ずカラーパレットの左上に設定する。 水色=文字の色。 青色=文字の周りに表示する色。 カラーパレットから水色を選択し、文字列の描画のボタンを押してください。 そして画像の左辺りでクリックしてください。 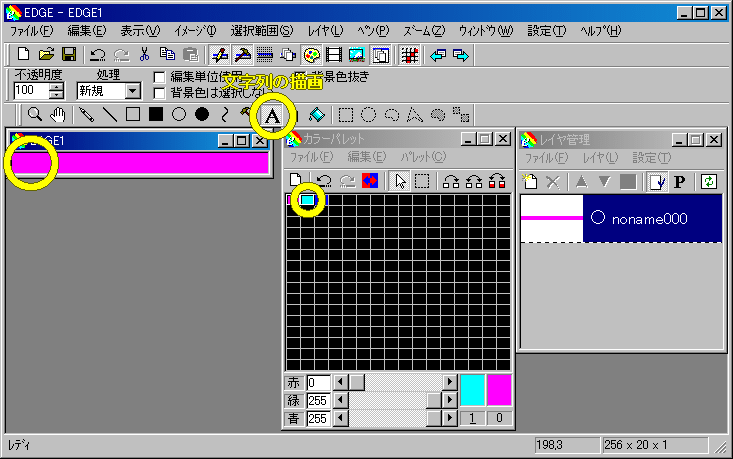 文字列描画の画面にて、フォント名や文字サイズ、配置やスタイルなどを選択し、 画像にしたい文字列を入力してください。 設定が宜しければ[OK]をクリックしてください。 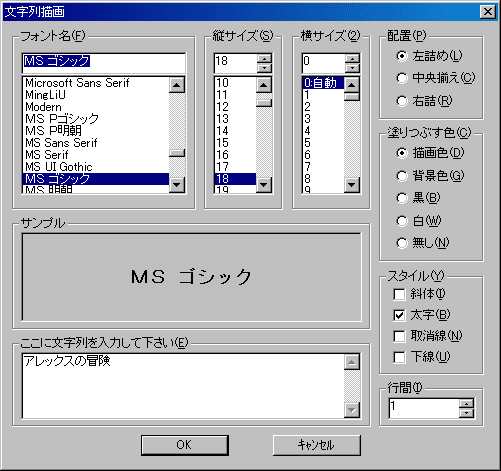 なお、縦書きで表示したい時には、フォント名の選択時に、 上の方にある「@」が付いたフォントを選択してください。 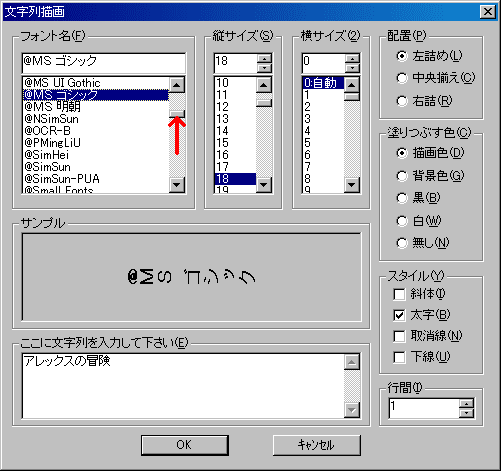 縦書きの場合は、上の文字列描画の設定の後に、表示状態を縦に直す必要があります。 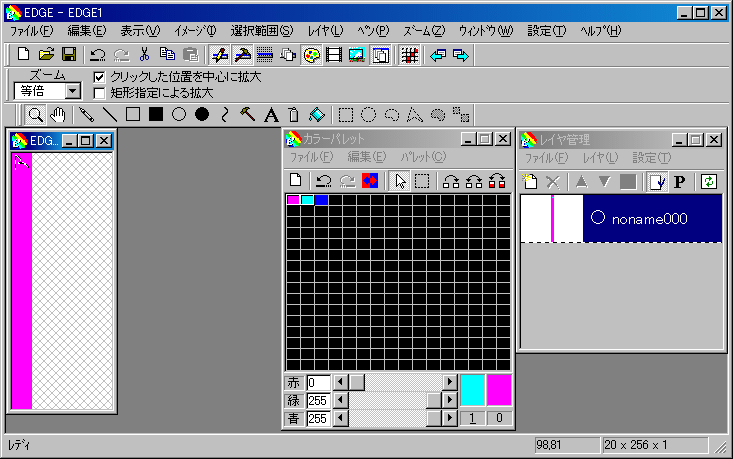 画面上のメニューから「イメージ」→「回転」を選択し、 設定画面で「右」「90」を選択して[OK]をクリックしてください。 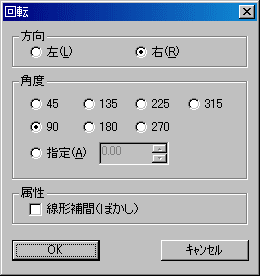 回転させますと、文字の表示が縦に表示されます。 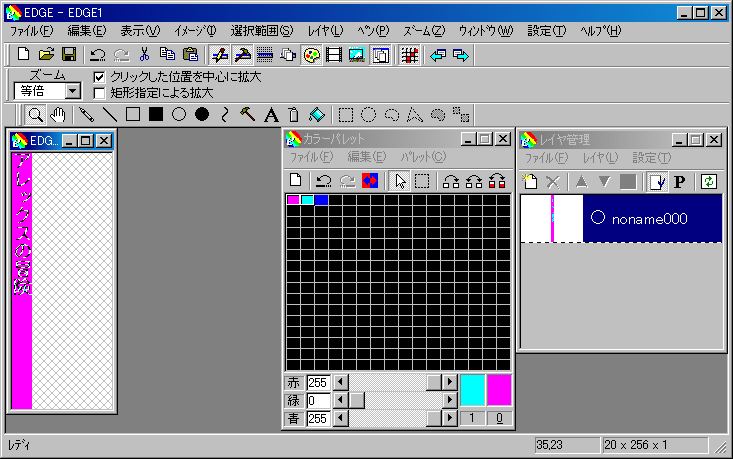 画面上に文字が表示されましたが、 ちょっと文字の表示が小さいので虫メガネのボタンをクリックして、 画像上をクリックし、画像を拡大してください。 ※画像上で右クリックすると縮小になります。 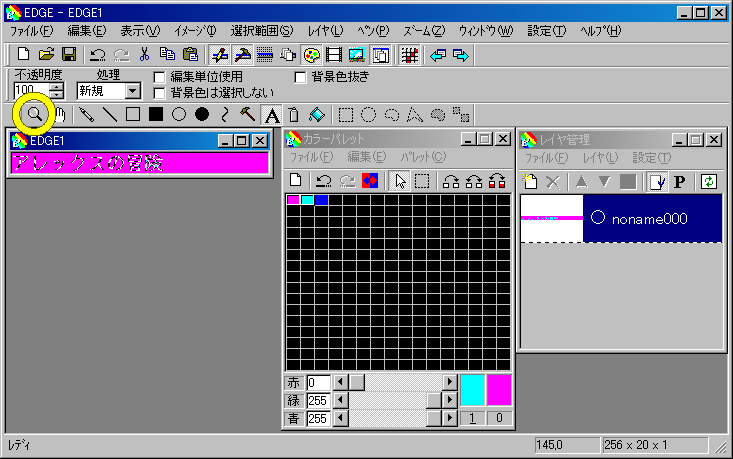 矩形領域の選択をクリックし、文字の上にマウスポインタを合わせて、 ドラッグ(マウスの左ボタンを押しながら移動)して、文字の位置を調整してください。 ※オプション設定の「背景色抜き」にチェックが付いている場合は、 クリックしてチェックを外してください。 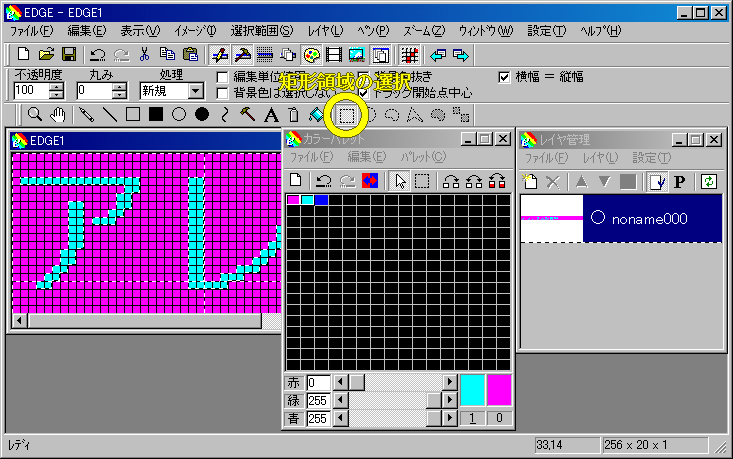 カラーパレットにて、 水色を右クリックで選択し、 青色を左クリックで選択してください。 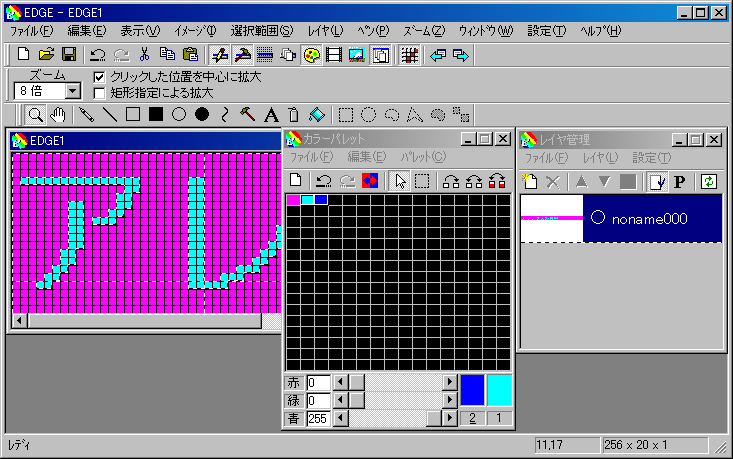 もしも文字の周りにあった点線表示が無くなってしまった場合は、 画面上のメニューから「選択範囲」→「透明色を全て選択」を選択し、 文字の周りが点線で囲まれるようにしてください。 画面上のメニューから「イメージ」→「特殊効果」→「縁を加える」を選択してください。 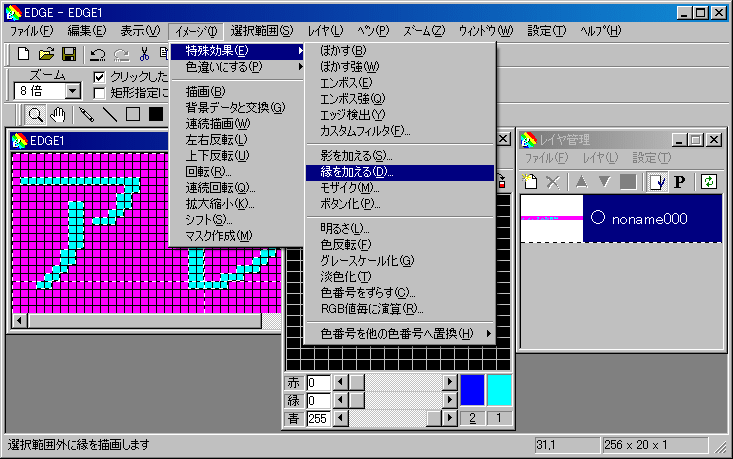 縁の設定を行い、宜しければ[OK]をクリックしてください。 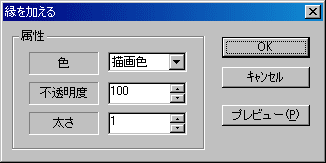 文字の周りが青くなりましたら、これで一応作業は終了です。 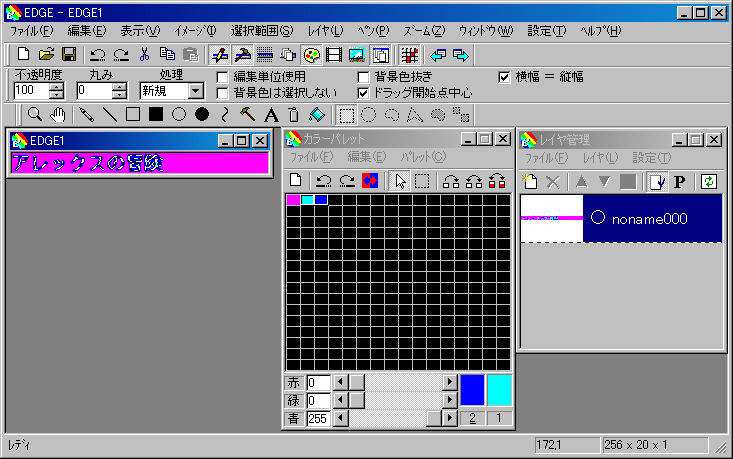 このままで宜しければ画面上のメニューから「ファイル」→「名前を付けて保存」でPNG形式で、 パソコン内の分かりやすい位置(デスクトップ上に作ったフォルダの中など)に保存してください。 ※保存時に「16色で保存する」にチェックを入れないでください。 画像全体の表示位置を移動したい時には、矩形領域の選択をクリックした上で、 画像の上で右クリック→全て選択を選択し、ドラッグしながら画像を移動してください。 画像の空白部分が不要な場合は、 画面上のメニューから「設定」→「キャンバスの大きさを変更」を選択して、 サイズを小さくしてください。 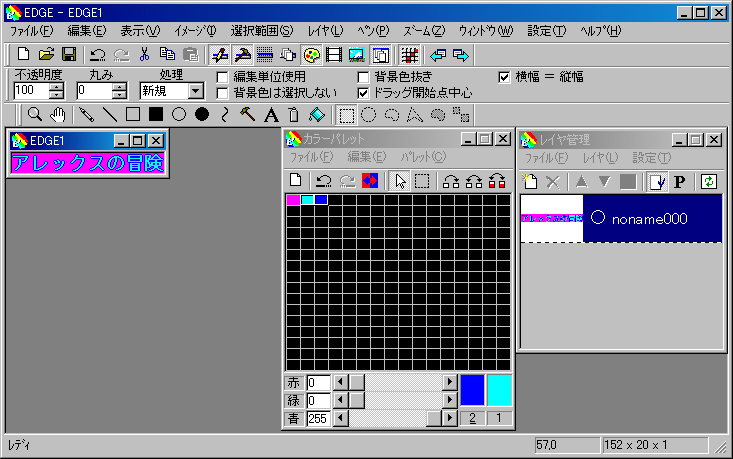 ▲トップへ戻る▲ ■ツクールで表示される文字を画像化する ツクールのゲーム画面上に表示される文字と同じ文字を画像にする手順を紹介します。 ▼画像例 ▼表示例  素材管理の画面にて、 画面左で「System」を選択し、 画面中央に表示された画像名「システム」をクリックした上で、 画面右の「エクスポート」をクリックしてください。 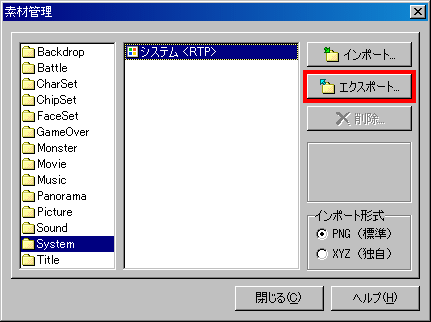 エクスポート時のファイル名は、分かりやすい名前を付けてください。 ※今回の説明では「文字出力用」と名付けています。 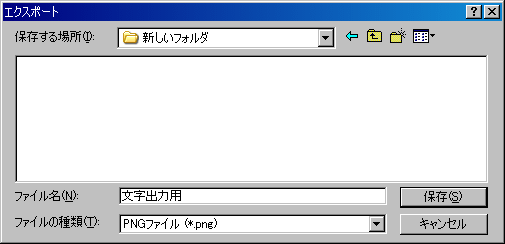 エクスポートした画像をEDGEで開き、 画像の左上の所を透明色で塗りつぶしてください。  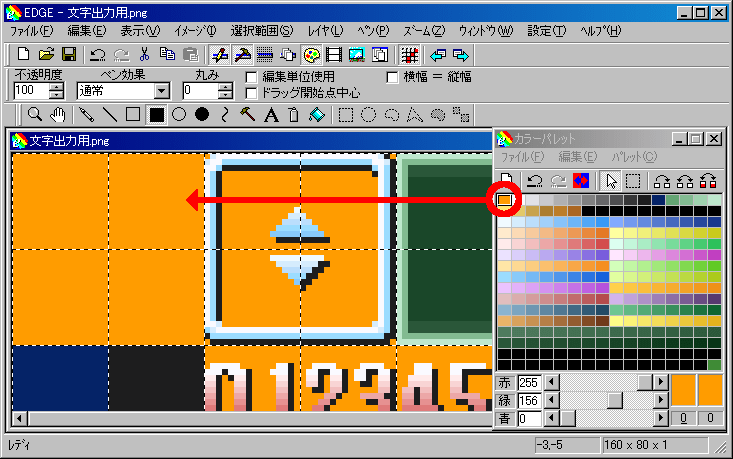 透明色での塗りつぶしが終わったら、画像を保存してEDGEを終了してください。 ツクールの素材管理にて、画面左で「System」を選択し、画面右の[インポート]をクリックして、 画像加工したシステムグラフィックをインポートしてください。 新規マップ「文字出力用マップ」を作成し、そこにパーティーの初期位置を置いてください。 そしてそのマップ上に以下のイベントを設定してください。
テストプレーを実行してください。 テストプレーが始まったら、F5を押してシングルサイズの画面にしてください。 全画面表示の場合は、F4を押して全画面表示を解除してください。 そしてニューゲームを実行すると、先ほど設定した文字が表示されると思います。 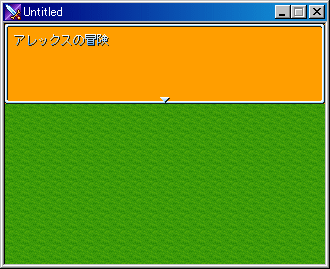 ここでキーボードの「Alt」を押しながら「PrintScreen」を押してください。
テストプレーは画面右上の[×]をクリックして終了してください。 先ほど画像加工を行った「文字出力用」の画像をEDGEで開いてください。 そして画像全体を透明色で塗りつぶしてください。 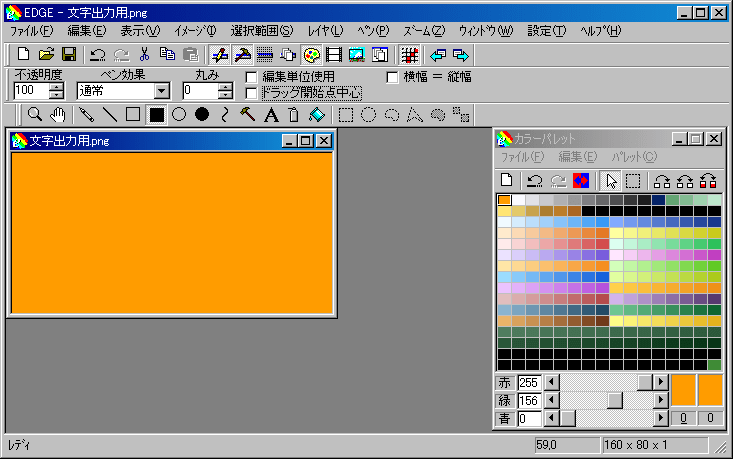 貼り付けのボタンをクリックしてください。 するとテストプレーの時の画像は貼り付けられます。 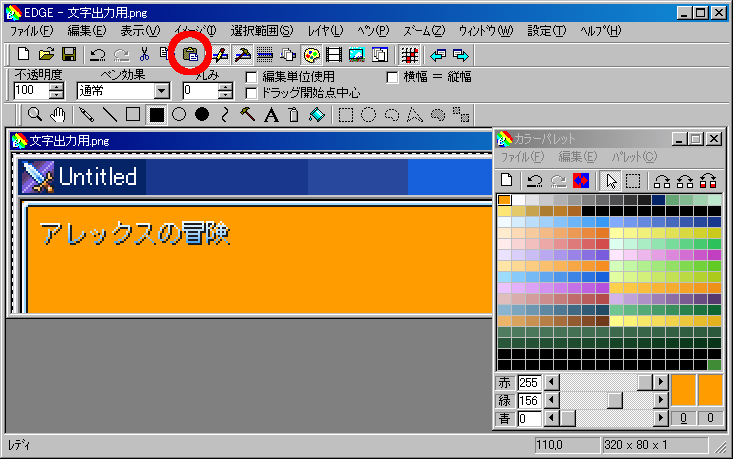 矩形領域の選択をクリックし、画像上をドラッグして、 文字が画像の左上に来るように移動してください。 ※オプション設定の「背景色抜き」にチェックが付いている場合は、 クリックしてチェックを外してください。 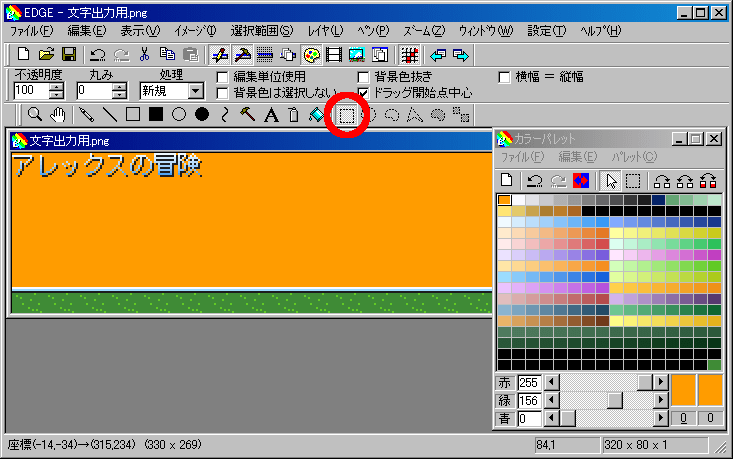 画像の空白部分は、画面上のメニューから「設定」→「キャンバスの大きさを変更」を選択して、 サイズを小さくする事で空白部分を無くす事ができます。 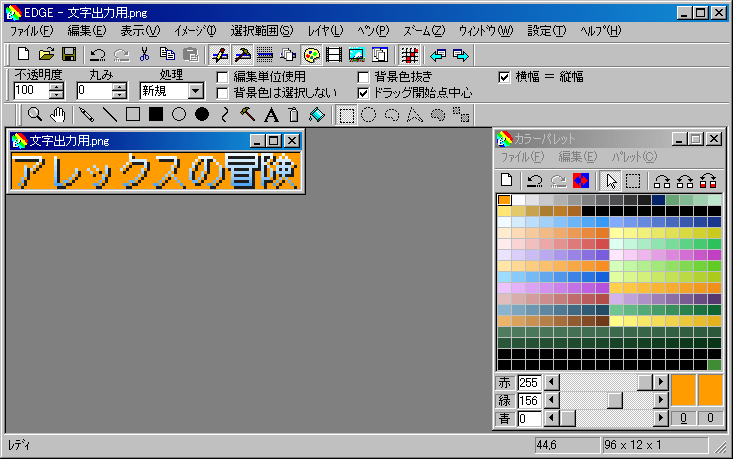 あとは分かりやすい名前で保存して、ツクールの素材管理の画面にて、 「Picture」でインポートすれば、ピクチャー画像として使用する事ができます。 文字の画像化の作業が終わりましたら、パーティーの初期位置は元の位置に戻してください。 文字出力用マップと文字出力用のシステムグラフィックは、作品を公開する前に削除してください。 ▲トップへ戻る▲ ◎関連ページ ●カラーパレットの透明色を0番にする ●セピア色の画像にする手順 ●便利なソフトウェアの紹介 |