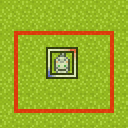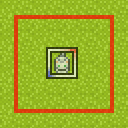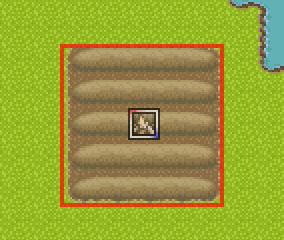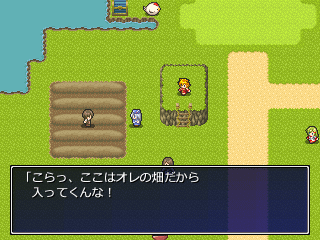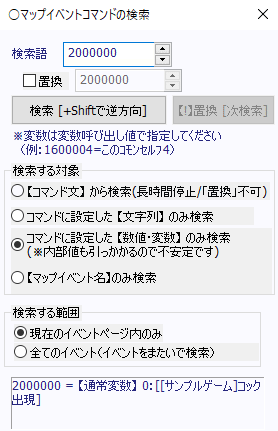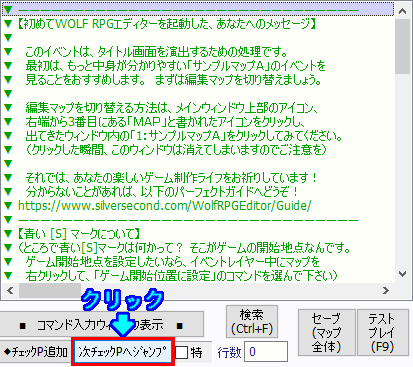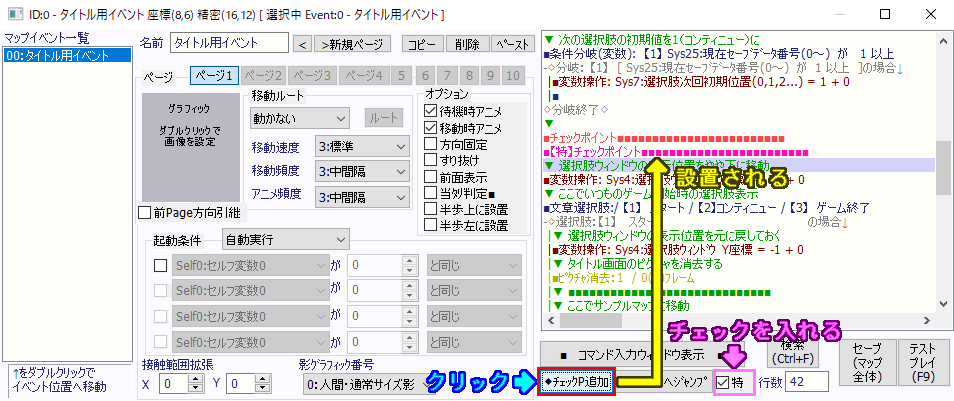| WOLF RPGエディター(ウディタ)/初心者【サイトトップへ戻る】 ■マップイベント用のイベントウィンドウの説明 (更新:2023/12/10) マップイベント用のイベントウィンドウについて解説します。 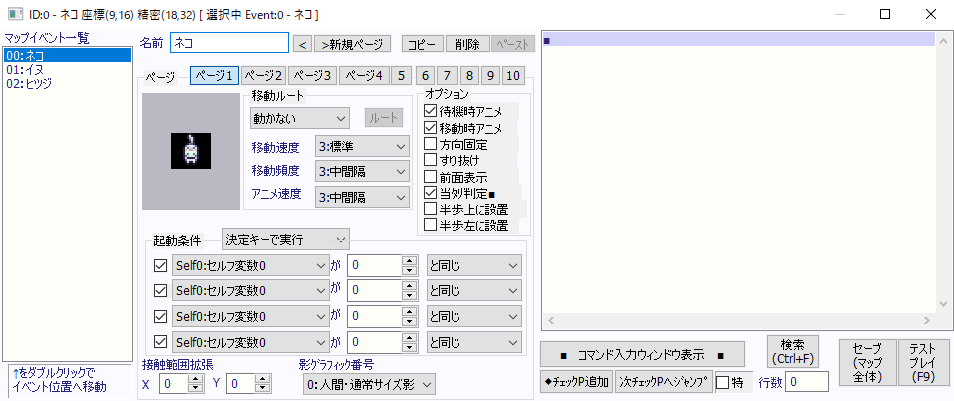
「マップイベント」に関する基本説明は、別ページに記載しています。 ■マップイベント一覧・名前 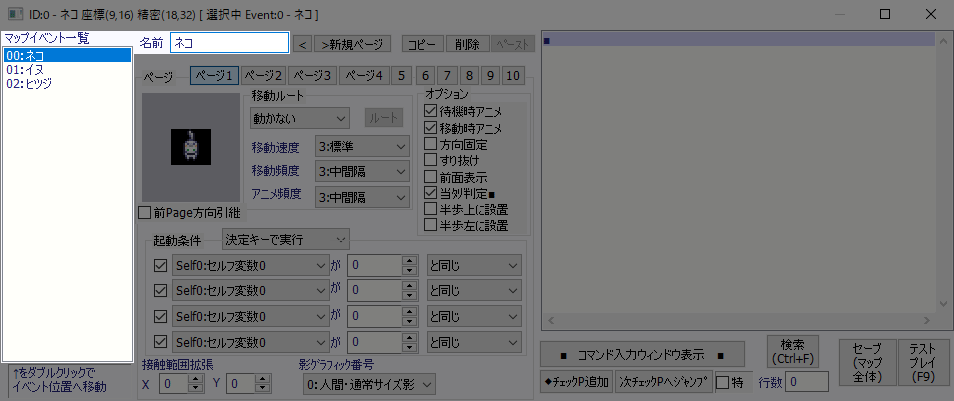 「名前」の所には、現在編集中のマップイベントの名前を設定します。 ゲーム中のイベント処理はイベントIDで処理しているため、名前が無い状態でも問題無くイベントを処理する事ができます。 しかし名前を付けておく事で何のイベントなのかが分かりやすくなり、「マップイベント一覧」で選択する時にも分かりやすく、 またマップイベントを削除する時にも間違えて削除するようなミスを防ぐ事ができます。 【イベントIDについての説明を見る】 画面左側にある「マップイベント一覧」には、マップ内にある全てのマップイベントの名前とイベントIDが表示されています。 「マップイベント一覧」でマップイベントを選択し、キーボードの[BackSpace]や[Delete]を押すとマップイベントの削除ができます。 「マップイベント一覧」でイベント名をクリックすると、右側の画面がそのマップイベントの編集画面になり、 ダブルクリックで選択すると、そのマップイベントがある位置にマップ作成画面が移動します。 ▼クリックでイベントを選択した場合は、マップ画面はマップイベントがある位置に移動しません。 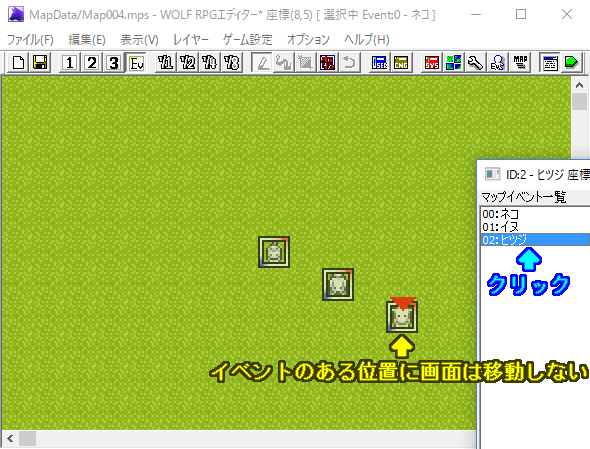 ▼ダブルクリックでイベントを選択した場合は、マップ画面がそのマップイベントがある位置に移動します。 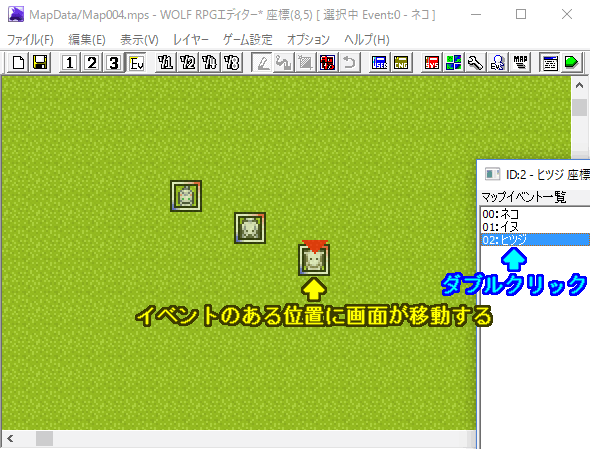 ▲トップへ戻る▲ ■ページ 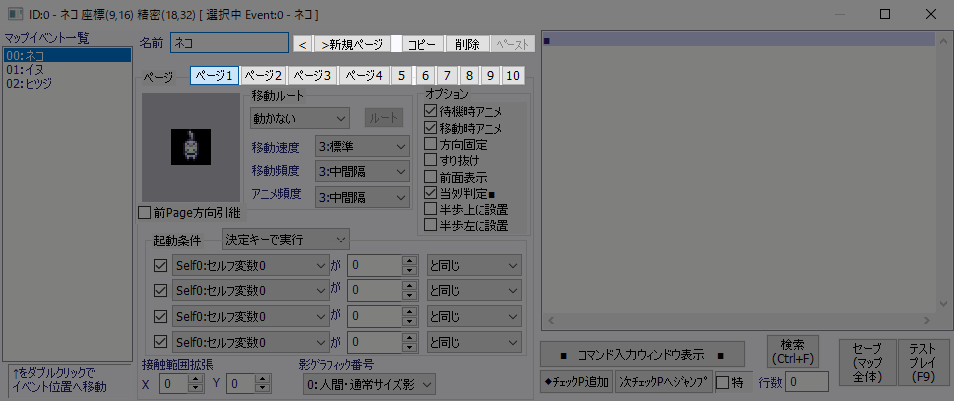 1つのマップイベントには最大10ページまでページを設定する事ができます。 ページを設定する事で、例えば宝箱イベントの場合…
どのページが表示されるのかは、起動条件の変数の条件が満たされているかどうかで決まります。 例えば宝箱イベントの場合は…
そして宝箱を調べて1ページ目を実行し、「セルフ変数[0]=1」になると、2ページ目の起動条件を満たす事になります。 複数のページで起動条件を満たしている場合は、ページ番号が最も大きいページのみが表示される仕様であるため、 この場合は2ページ目が表示され、1ページ目は表示されなくなります。 これで「宝箱を調べると一度だけアイテムが取得できる」と言ったイベントになります。 ページの追加や削除は、画面上部にあるボタンを押してください。
▲トップへ戻る▲ ■グラフィック 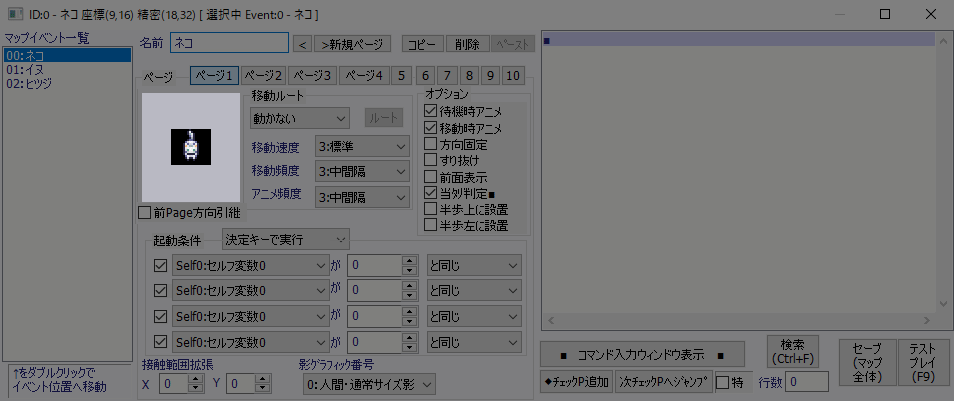 ダブルクリックを実行する事で、「グラフィックの選択」の画面が表示されます。 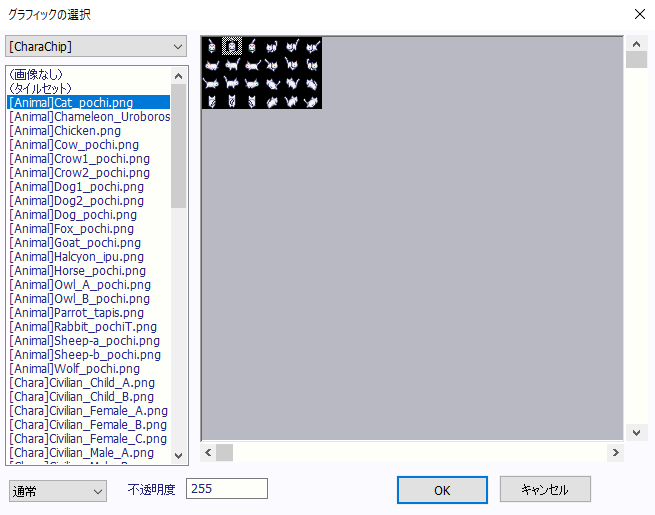 画面左側で画像ファイルを選択し、画面右側でどの画像を使用するのか(どの向きで表示するのか)を選択します。 別のフォルダーにある画像を使う場合は、画面左上の[CharaChip]をクリックして別のフォルダーを選択してください。 必要でしたら画面左下のオプションを設定してください。
▲トップへ戻る▲ ■移動ルート 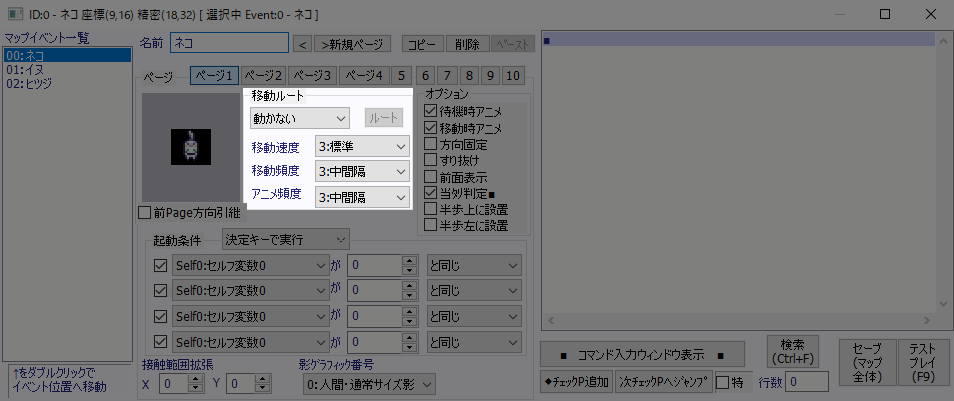 マップイベントの移動設定を行います。
移動速度はゲームの基本設定で設定した移動速度になります。 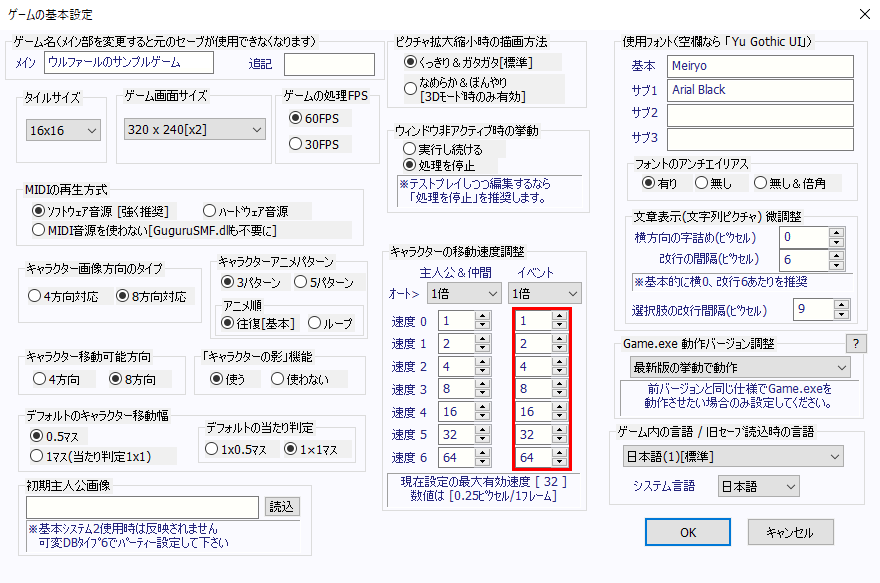 【ゲームの基本設定の説明ページを開く】 移動頻度は、1歩移動した後に次に移動するまでの間隔を設定します。
例えば、毎フレームだと「右右右右右右右」と言った感じに移動し続けますが、 中間隔の場合は「右...右...右...右」と言った感じに、一歩一歩休みながら移動します。 アニメ速度は、キャライベントを足踏みさせる時の画像の切り替え速度を設定します。
▲トップへ戻る▲ ■オプション 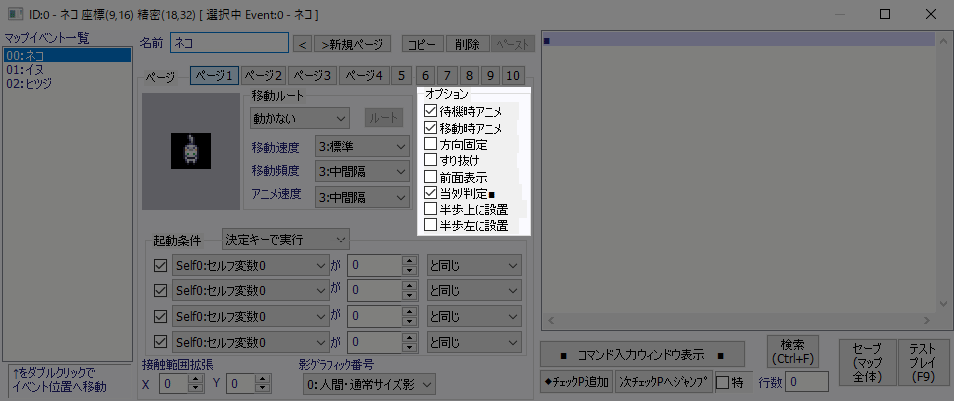
▲トップへ戻る▲ ■起動条件 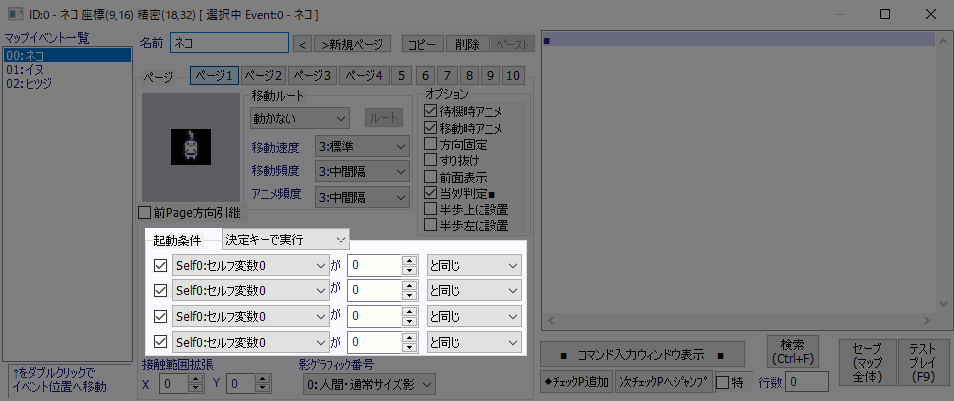 現在表示されているページの起動条件を設定します。 「決定キーで実行」などと書かれている所では、イベントを開始する方法を設定します。
起動条件が満たされると、画面右側に設定したイベントコマンドが実行されます。 以下の場合は、マップイベントに向かって決定キーを押すと「こんにちわ!」が表示されます。 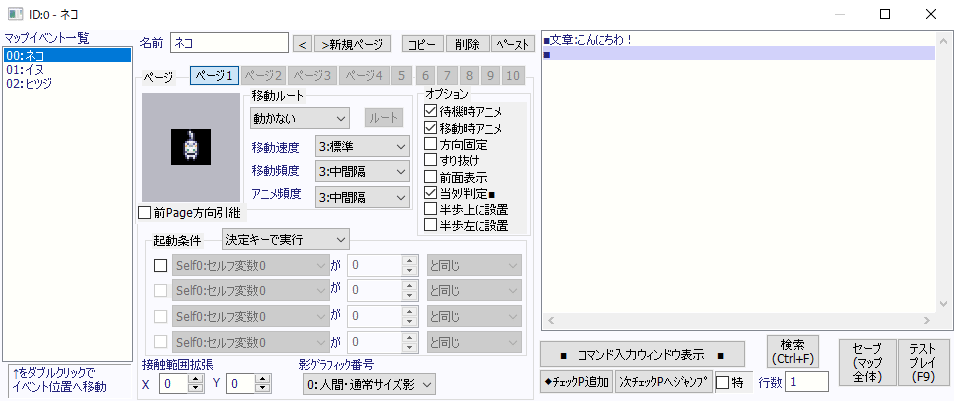 起動条件に変数を設定した場合は、全ての変数の条件を満たした時にページが表示されます。 例えば以下の場合は「Self0:セルフ変数0 が 0 と同じ」「V2: が 3 以上」の両方の条件が満たされた時に、 このページがゲーム画面上に表示されます。 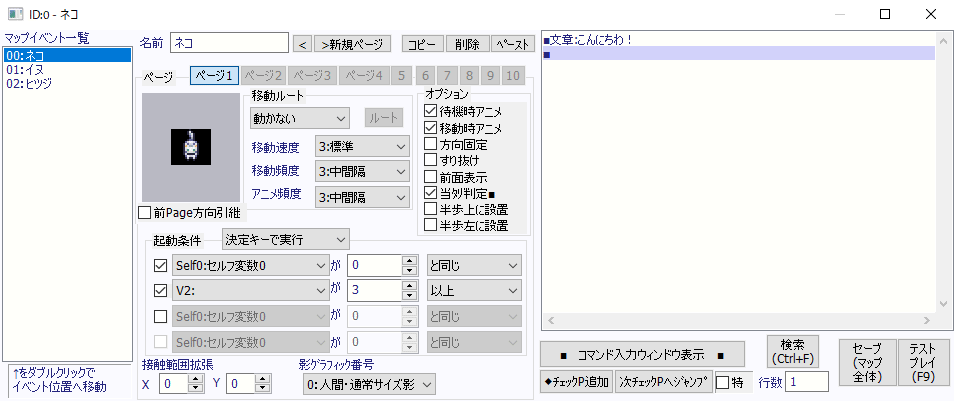 「Self0:セルフ変数」の変数は、このマップイベントのセルフ変数になります。 「V2:」の変数は「通常変数」になります。(予備変数も設定可能) 「と同じ」や「以上」などは、仮に設定した値が「5」だった場合は、以下のように条件が満たされたかどうかを判定します。
「のビットを満たす」に関しては、イベントコマンド【条件(変数)】のページをご覧ください。 ▲トップへ戻る▲ ■接触範囲拡張 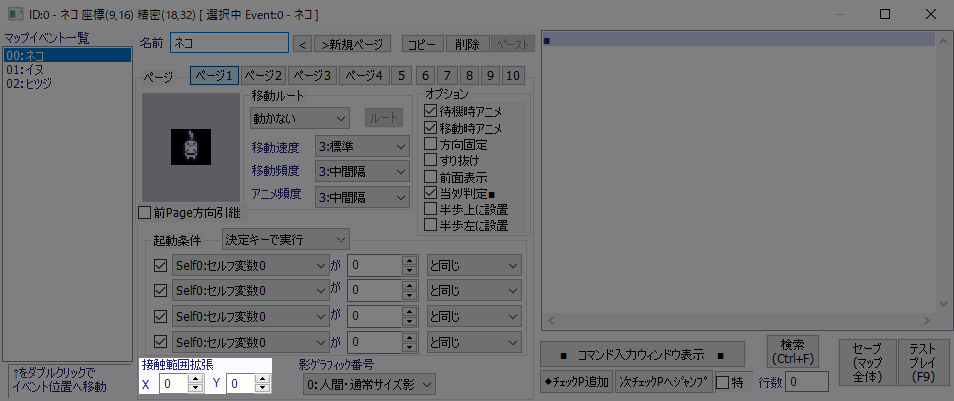 マップイベントの接触範囲を設定します。
0.5マス単位の移動設定でオプション「当タリ判定■」がONの場合、縦の範囲が1マス単位になります。
接触範囲は起動条件を「プレイヤー接触」にする事で、主人公が1歩歩くごとに実行するイベントを作る事ができ、 エンカウント(歩いていると敵が出現する)の設定を作る事もできます。 実際にサンプルゲームのサンプルマップBにある敵が出現するマップイベントでは、 接触範囲拡張を使ってエンカウントの設定を行っています。 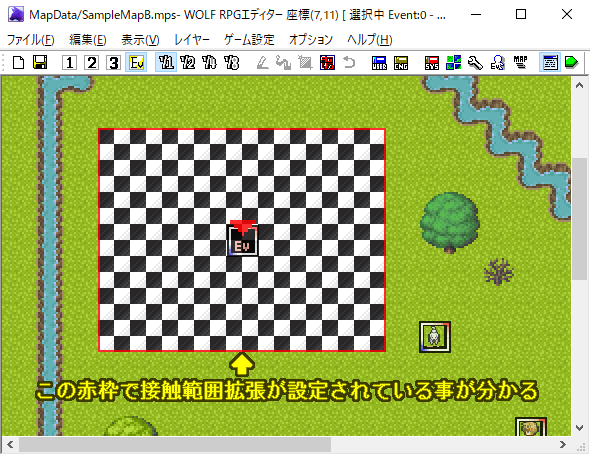 なお、接触範囲が重なっている所でイベントを起動すると、重なっている全てのマップイベントが実行します。 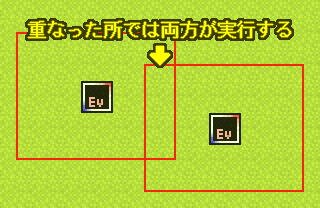 ▲トップへ戻る▲ ■影グラフィック番号 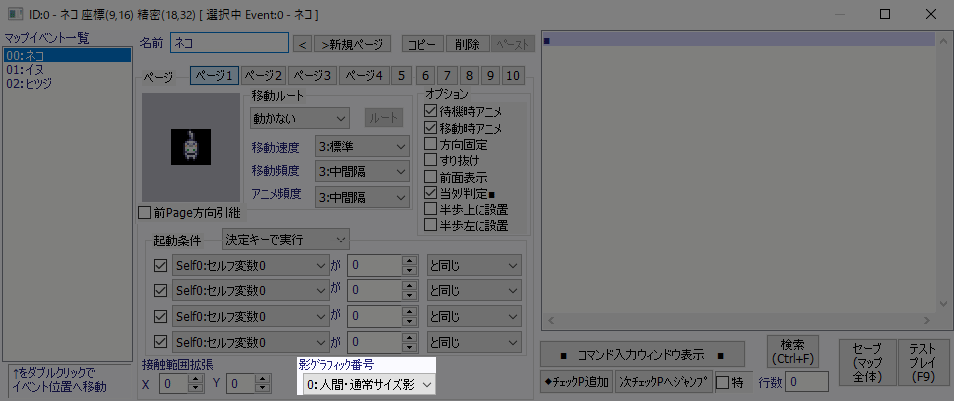 マップイベントの足元に表示する影を設定します。 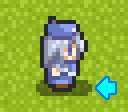 影グラフィックの設定は、システムDB[9:キャラ影グラフィック名]にて行います。 ▼ここのデータ名がマップイベントの設定項目名になります 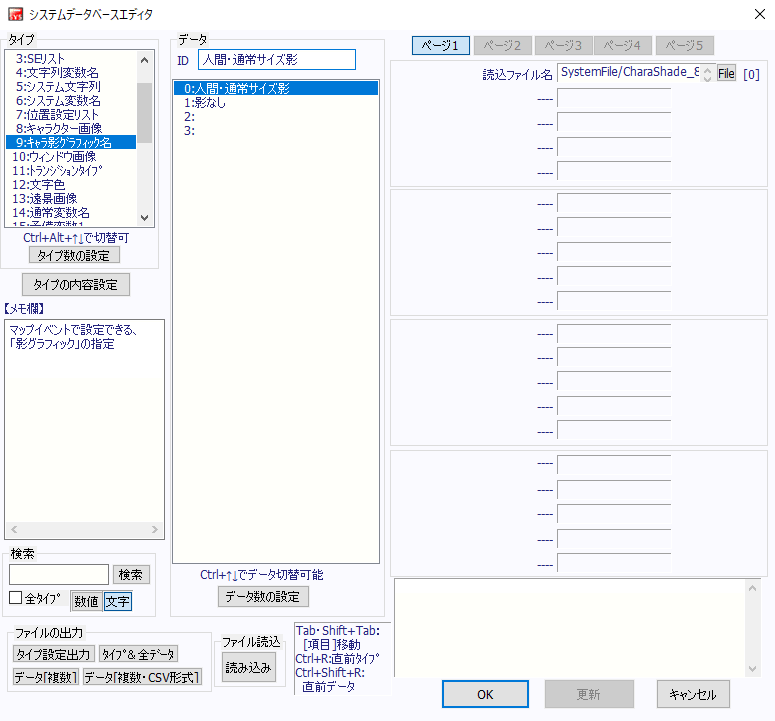 なお、主人公の影の設定は、システム変数[36:主人公の影番号(Sys9)]を使って設定します。 ▲トップへ戻る▲ ■イベントコマンド表示欄・行数 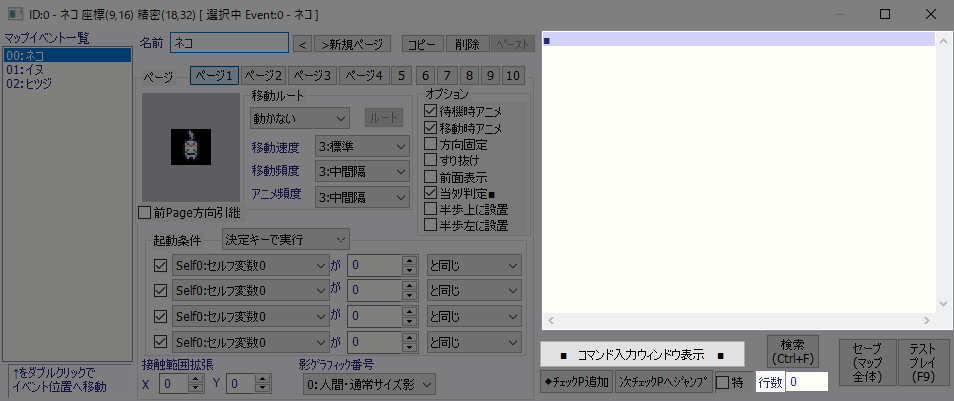 ここにはイベントコマンドを設定します。 イベントコマンドを設定する事でマップイベントと会話したり、様々な計算処理を行ったりする事ができます。 下にある「行数」は、イベントコマンド表示欄で選択しているカーソルの位置を示しています。 す。 行数の数字をキーボードで入力して[Enter]キーを押すと、その入力した行数の所に画面表示が切り替わります。 ▲トップへ戻る▲ ■検索 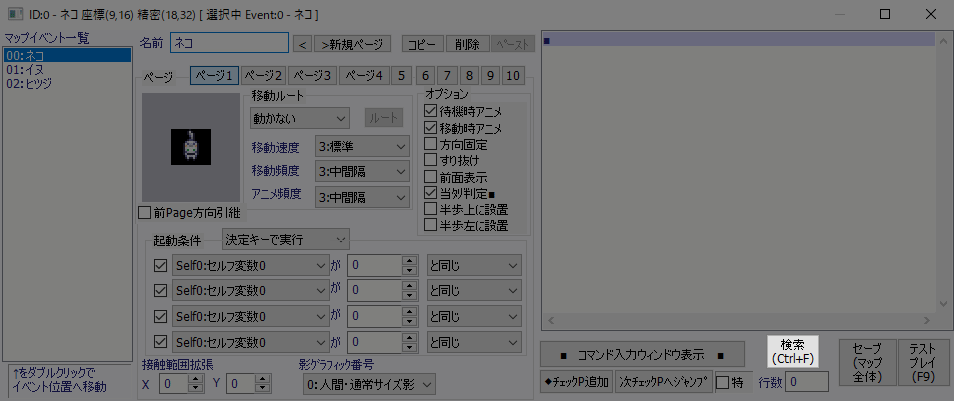 マップ内で指定した条件に合うイベントコマンドやマップイベント名を探す時に使います。 [検索]をクリックするか、イベントコマンド表示欄を選択中に[Ctrl]を押しながら[F]を押すと、以下の画面が表示されます。
「置換」は検索語にある数値や文字列を、置換語に設定した数値や文字列に置き換える時に使います。 検索画面の上にマウスポインタを置き、右クリックを実行すると検索画面が閉じます。 ▲トップへ戻る▲ ■チェックポイント 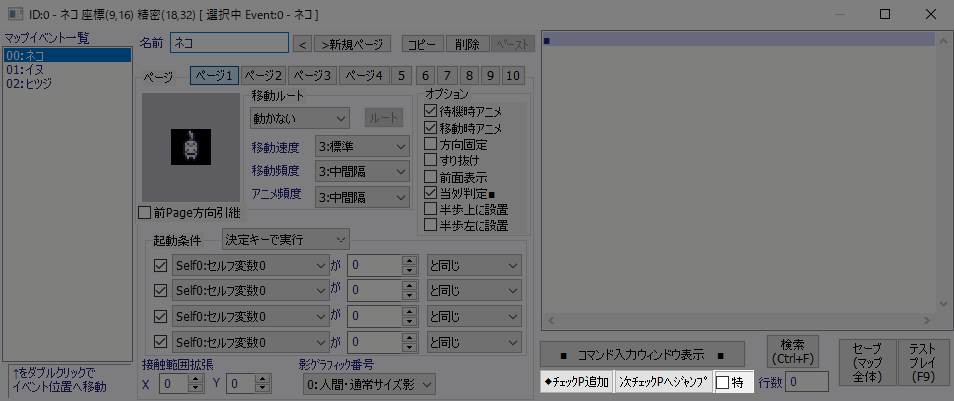 チェックポイントは、イベントコマンド表示欄の中で「ショートカット」として使用します。 イベントコマンド表示欄の中のチェックポイントを設定したい位置にカーソルを合わせて、[チェックP追加]をクリックしてください。
チェックポイントの位置へ移動する場合は、[次チェックPへジャンプ]をクリックしてください。
複数のチェックポイントがある場合は、 [次チェックPへジャンプ]をクリックする度に、下に向かって次のチェックポイントへジャンプします。 [Shift]を押しながら[次チェックPへジャンプ]をクリックした場合は、上に向かって次のチェックポイントへジャンプします。 チェックポイントのジャンプ対象は、現在表示されているページのみです。 他のページや他のマップイベントにあるチェックポイントにはジャンプしません。 [特]と書かれたチェックボックスにチェックを入れて[チェックP追加]をクリックすると、特殊チェックポイントが設置できます。
特殊チェックポイントは「第二のチェックポイント」として、通常のチェックポイントと同じように使えます。 以下は「チェックポイント」と「特殊チェックポイント」の使い分け例です。
なお、このチェックポイントの移動はイベント設定時に使用する機能であり、 ゲーム中にチェックポイントがある所へイベント処理をジャンプさせる事はできません。 もしもゲーム中に指定した位置へイベント処理をジャンプさせたい時には、 イベントコマンド【ラベル処理】【指定ラベルに飛ぶ】を使ってください。 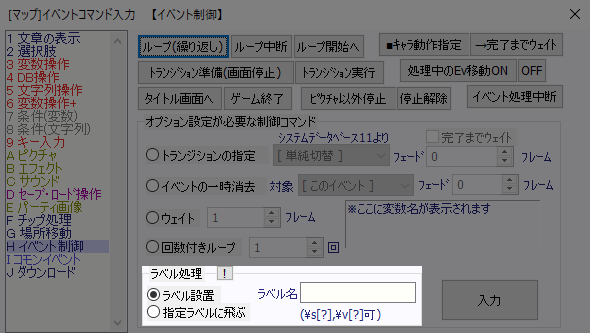 ▲トップへ戻る▲ ■セーブ・テストプレイ 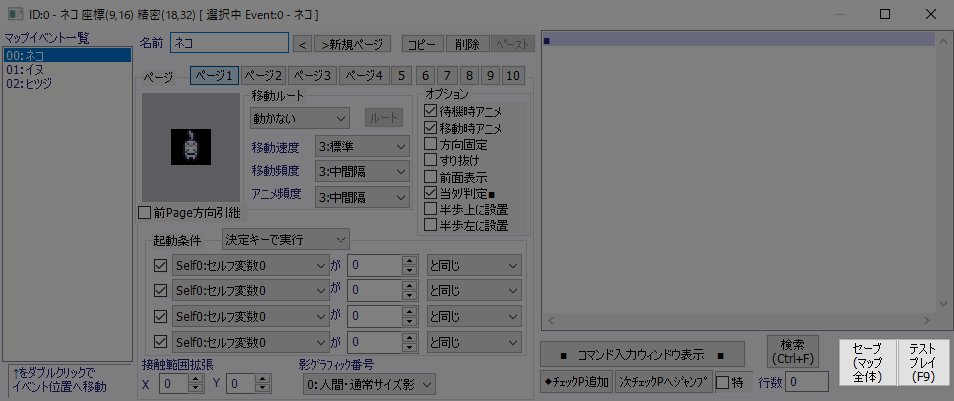
テストプレイはウディタの画面上部の[テストプレイ開始]のボタンを押しても実行できます。 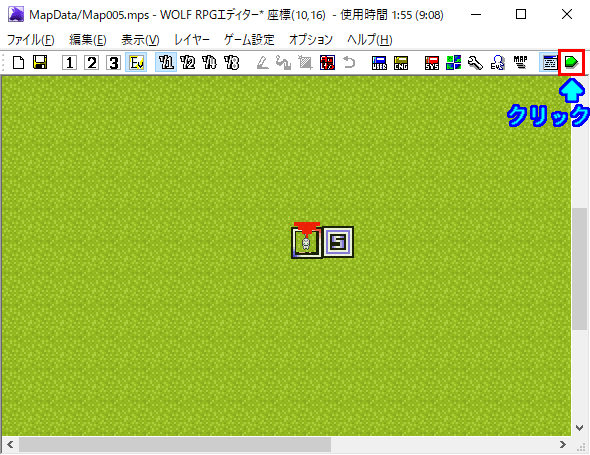 ▲トップへ戻る▲ ◎関連ページ ◆「マップイベント」と「コモンイベント」 ┣◆マップイベント用のイベントウィンドウの説明 ┃┗◆「イベントID」について ┣◆コモンイベントエディタ画面の説明 ┃┗◆「入力の数 / 結果を返す」の説明 ┣◆「自動実行」と「並列実行」の説明 ┃┗◆1回だけ自動的に実行するイベント ┗◆イベントコマンド表示欄について ◆キャラクターイベントを作る |
|||||||||||||||||||||||||||||||||||||||||||||||||||||||||||||||||||||||||||||||||||||||||||||||||||||||||||||||||||||||||||||||||||||||||||||||||||||||||||||||||||||||||||||||||||||||||||||||||||||||||||||||||||||||||||||||||||||||||||||||||||||||||||||||||||||||||||||||||||||||||||||||||||||||||||||||||||||||||||||||||||||||||||||||||||||||||||||||||||||||||||||||||||||||||||||||||||||||||||||||||||||||||||||||||||||||||||