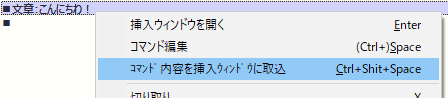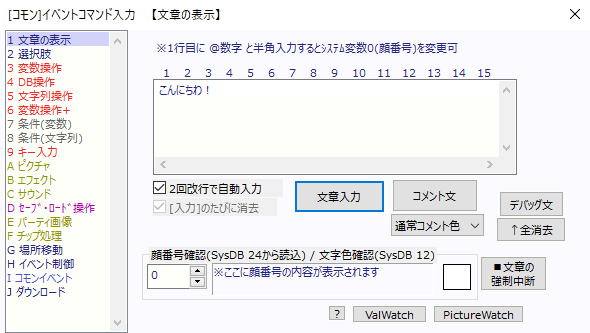| WOLF RPGエディター(ウディタ)/初心者【サイトトップへ戻る】 ■イベントコマンド表示欄について (更新:2025/05/24) 「イベントコマンド表示欄」について解説します。
■イベントコマンド表示欄とは? イベントコマンド表示欄は、マップイベントやコモンイベントにあるイベントコマンドを設定する画面の事を言います。 ▼マップイベントのイベントコマンド表示欄 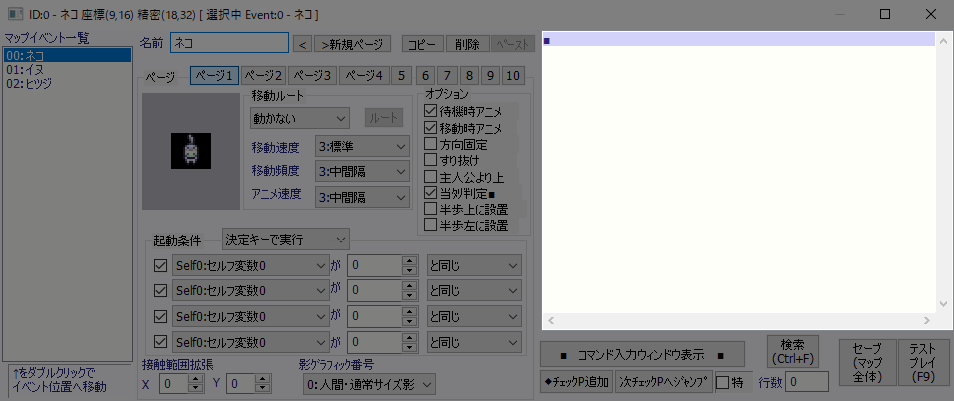 ▼コモンイベントのイベントコマンド表示欄 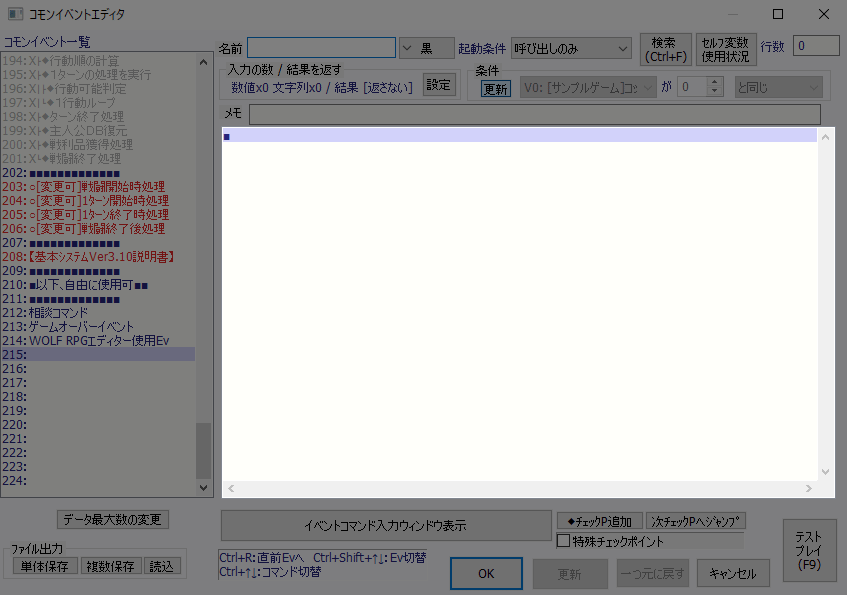 このイベントコマンド表示欄に文章を表示する設定や変数を操作する設定を行って、ゲームを作り上げます。 【イベントコマンドについての説明を見る】 ▲トップへ戻る▲ ■イベントコマンドの設定手順 イベントコマンドの設定手順です。 まずイベントコマンドを設定したい位置をクリックして、選択カーソルを合わせてください。  [Enter]キーを押すか、画面下の[コマンド入力ウィンドウ表示]をクリックしてください。 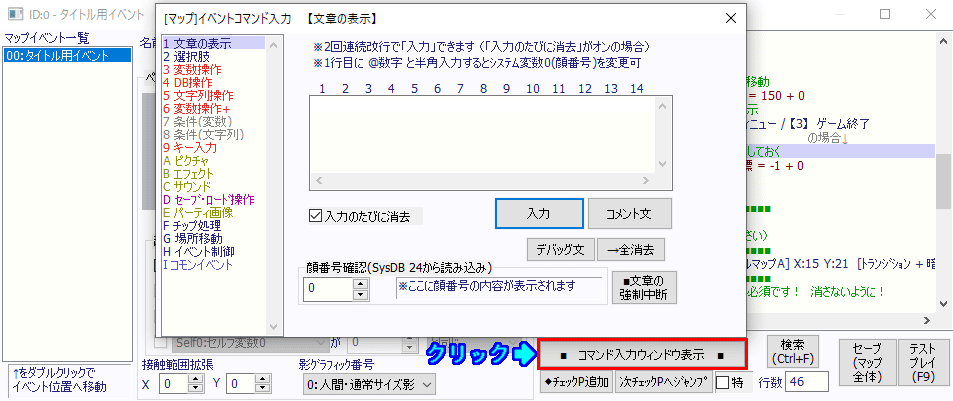 イベントコマンドを設定し、[入力]をクリックしてください。 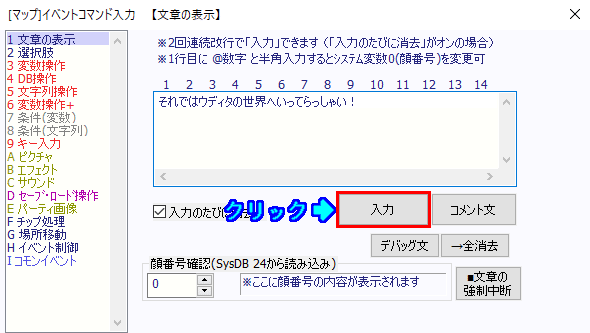 設定が追加されました。 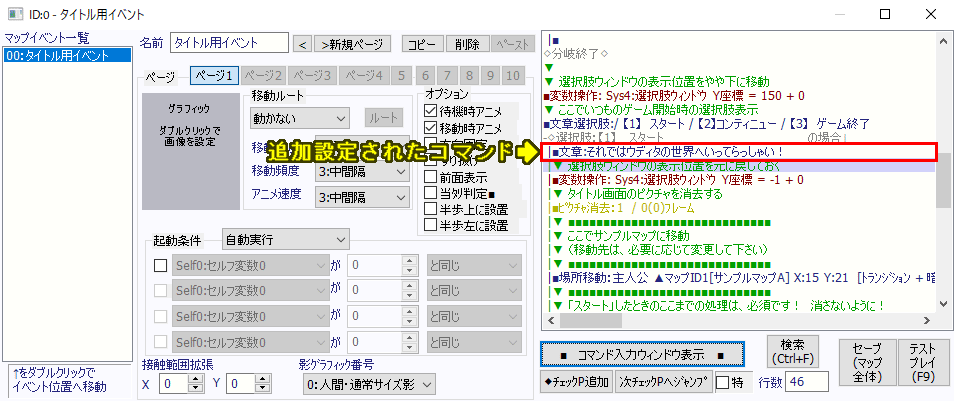
*補足* テストプレイはこまめに行う事をお勧めします。 こまめにテストプレイを行うのは非効率的な作業に思えるかもしれませんが、 しかしイベントコマンドを大量に設定したあとにバグが発生すると、 どの設定に問題があるのかを見つけるのに時間がかかる事があります。 ▲トップへ戻る▲ ■右クリックのメニュー イベントコマンド表示欄の上で右クリックを押すと、以下のメニューが表示されます。 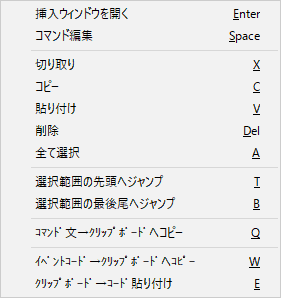 ※メニュー画面の右側にある「X」や「C」はショートカットキーを示しています。
▲トップへ戻る▲ ■一部だけ範囲指定 イベントコマンド表示欄の一部だけを範囲指定する場合は、まず範囲指定の最初のイベントコマンドをクリックしてください。  次に最後のイベントコマンドを[Shift]キーを押しながらクリックしてください。  これで一部だけ範囲指定になりました。 コピーや削除を実行する場合は、この範囲指定の上で右クリックを実行してください。 ▲トップへ戻る▲ ■補足 イベントコマンドの表示画面が小さい場合は、ウィンドウの外枠にマウスポインタを合わせて、 ドラッグでマウスを動かす事でイベントコマンドの表示画面のサイズを変える事ができます。 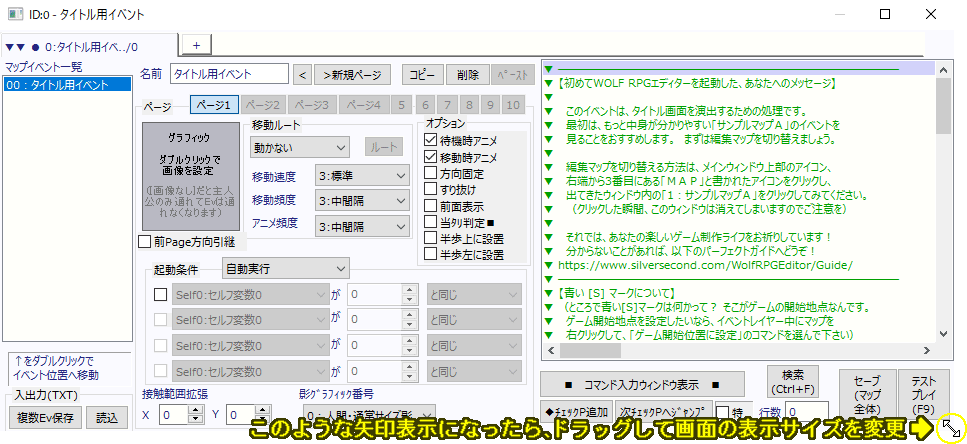 なお、コモンイベントの表示画面でも同じようなサイズ変更ができます。 ▲トップへ戻る▲ ◎関連ページ ◆「マップイベント」と「コモンイベント」 ┣◆マップイベント用のイベントウィンドウの説明 ┃┗◆「イベントID」について ┣◆コモンイベントエディタ画面の説明 ┃┗◆「入力の数 / 結果を返す」の説明 ┣◆「自動実行」と「並列実行」の説明 ┃┗◆1回だけ自動的に実行するイベント ┗◆イベントコマンド表示欄について |