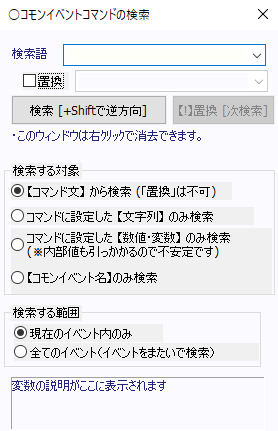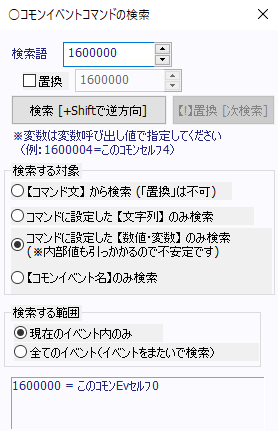| WOLF RPGエディター(ウディタ)/初心者【サイトトップへ戻る】 ■コモンイベントエディタの説明 (更新:2025/05/24) 「コモンイベントエディタ」について解説します。 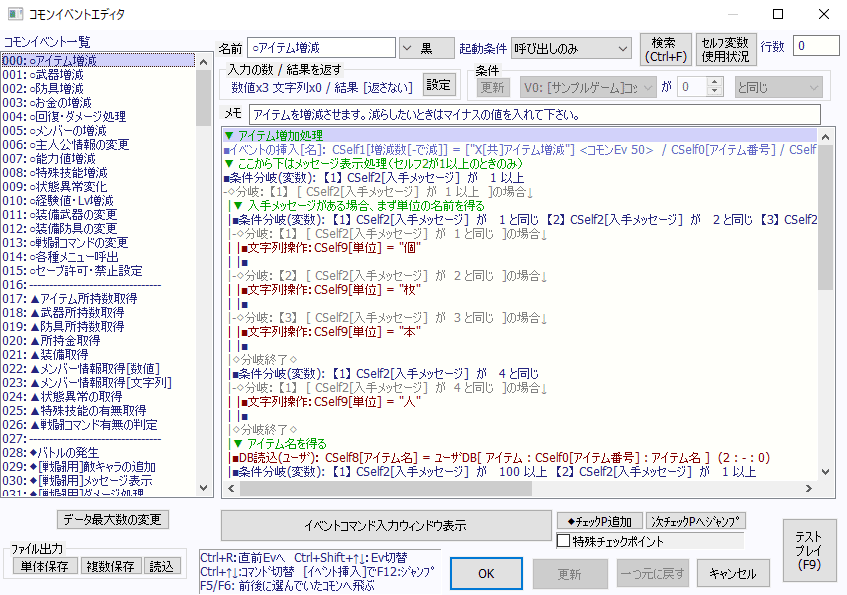
「コモンイベント」に関する基本説明は、別ページに記載しています。 ■タブ 画面上部の[+]をクリックする事で、新たな画面が表示されます。 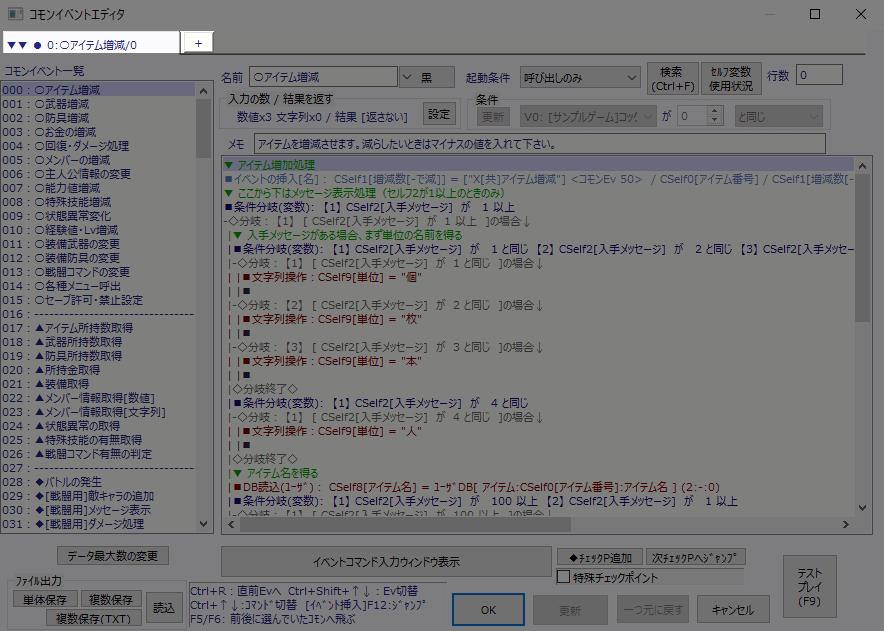 タブの上で右クリックを押すとメニュー画面が表示されて、タブを閉じたり、タブの並び順を変えたりする事ができます。 ▲トップへ戻る▲ ■コモンイベント一覧・データ最大数の変更・名前・メモ 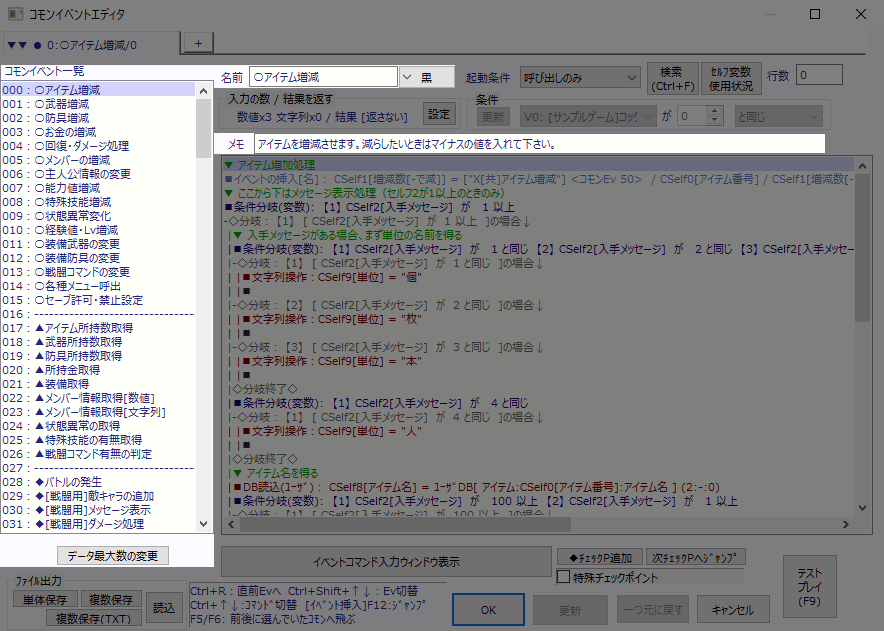 画面左側の「コモンイベント一覧」には、全てのコモンイベントの名前が表示されます。 一覧の左側にある数字はコモンイベントIDです。 コモンイベントの数を増やす場合は、[データ最大数の変更]をクリックしてください。 「名前」の所には、選択中のコモンイベントの名前を設定してください。 特に【イベントの挿入】でコモンイベントの名前を指定してイベントを呼び出す場合は、 必ずコモンイベントの名前を設定する必要があります。 なお、同じ名前のコモンイベントが複数ある場合で、名前を指定してコモンイベントを呼び出した場合は、 コモンイベントIDが最も大きいコモンイベントのみが呼び出されます。 名前の設定欄の横にある「黒」などを表記された所では、左側の一覧で表示する色を設定します。 「メモ」には選択中のコモンイベントがどんな処理なのかを書き残す事ができます。 またこのメモに設定された文章は、イベントコマンドの設定画面に表示されます。 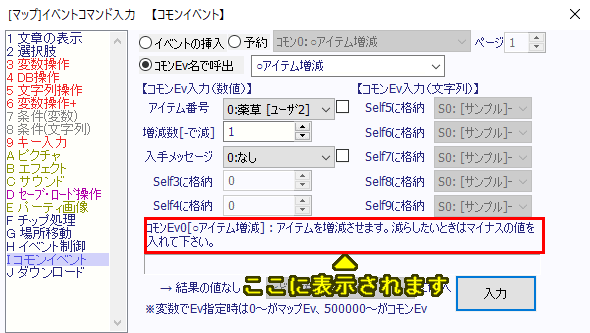 ▲トップへ戻る▲ ■入力の数 / 結果を返す 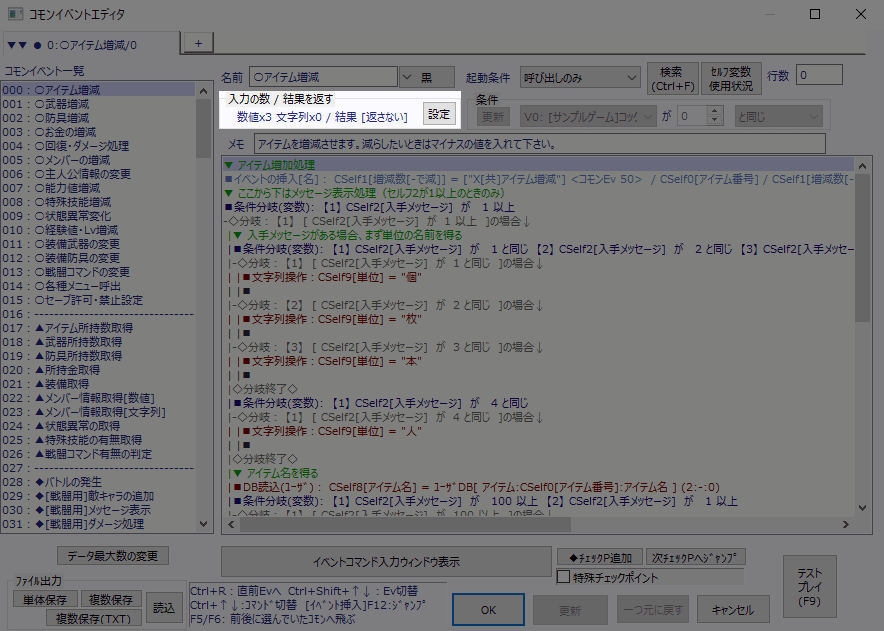 入力の数 / 結果を返すはイベントコマンド【イベントの挿入】でコモンイベントを呼び出す時に使います。 [設定]のボタンをクリックすると、以下の画面が表示されます。 ▼コモン[028:◆バトルの発生]の設定画面 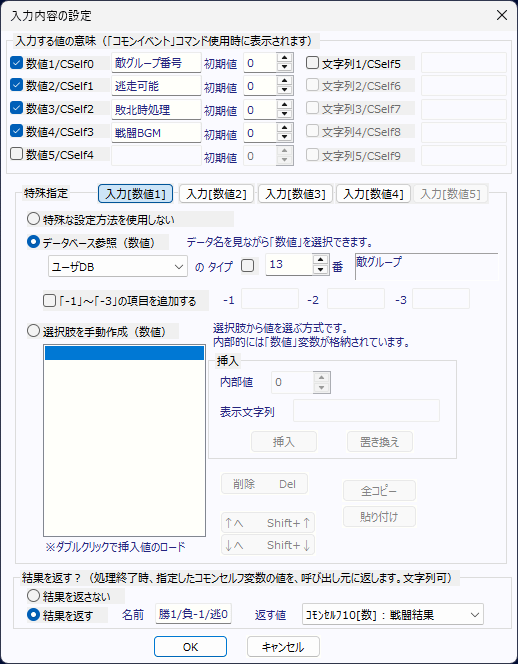 この設定画面の説明は、別ページに記載しています。 ▲トップへ戻る▲ ■起動条件 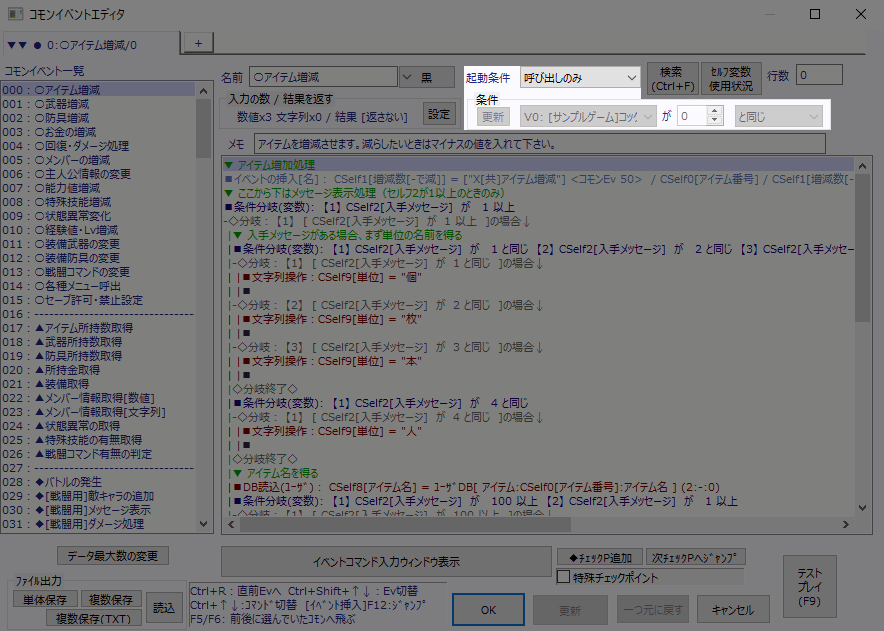 コモンイベントの起動条件を設定します。
【「自動実行」と「並列実行」の説明を見る】 「自動実行」と「並列処理」では、数値タイプの変数で起動条件が設定できます。
「とのビット積」に関する説明は、イベントコマンド【条件(変数)】のページにある「のビットを満たす」をご覧ください。 設定できる変数の種類は「このコモンEvセルフ変数」「通常変数」「予備変数1〜9」になります。 通常変数と予備変数1〜9の変数の名前は、システムDB[14:通常変数名]〜[23:予備変数9]で設定してください。 なお、システムDB[14:通常変数名]〜[23:予備変数9]で設定した変数の名前が変数の一覧に表示されない場合は、 条件設定の所にある[更新]のボタンを押してください。 ▲トップへ戻る▲ ■検索 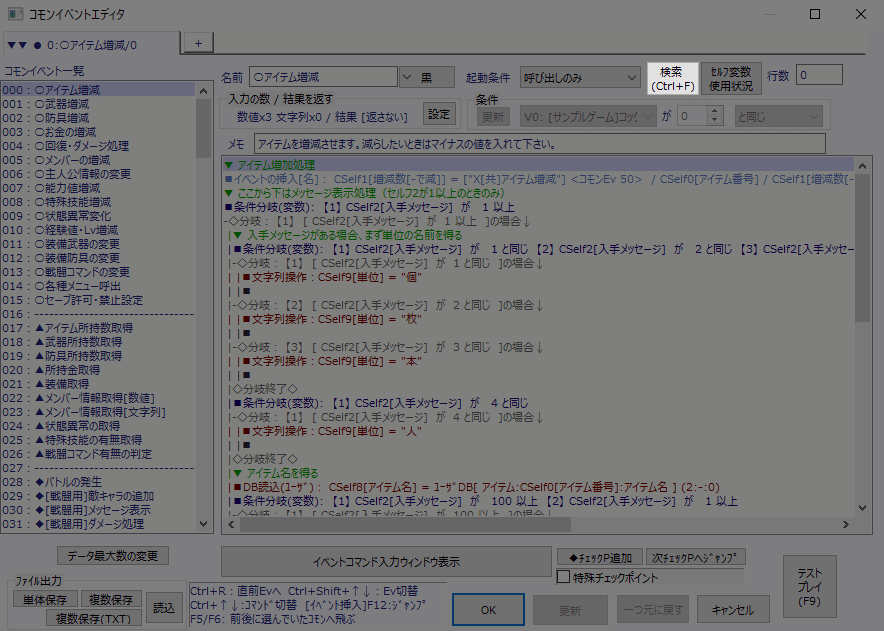 コモンイベント内で指定した条件に合うイベントコマンドやコモンイベント名を探す時に使います。 [検索]をクリックするか、イベントコマンド表示欄を選択中に[Ctrl]を押しながら[F]を押すと、以下の画面が表示されます。
「置換」は検索語にある数値や文字列を、置換語に設定した数値や文字列に置き換える時に使います。 【変数の番号や文字列を別のものに置き換える作業手順を見る】 検索画面の上にマウスポインタを置き、右クリックを実行すると検索画面が閉じます。 ▲トップへ戻る▲ ■セルフ変数使用状況 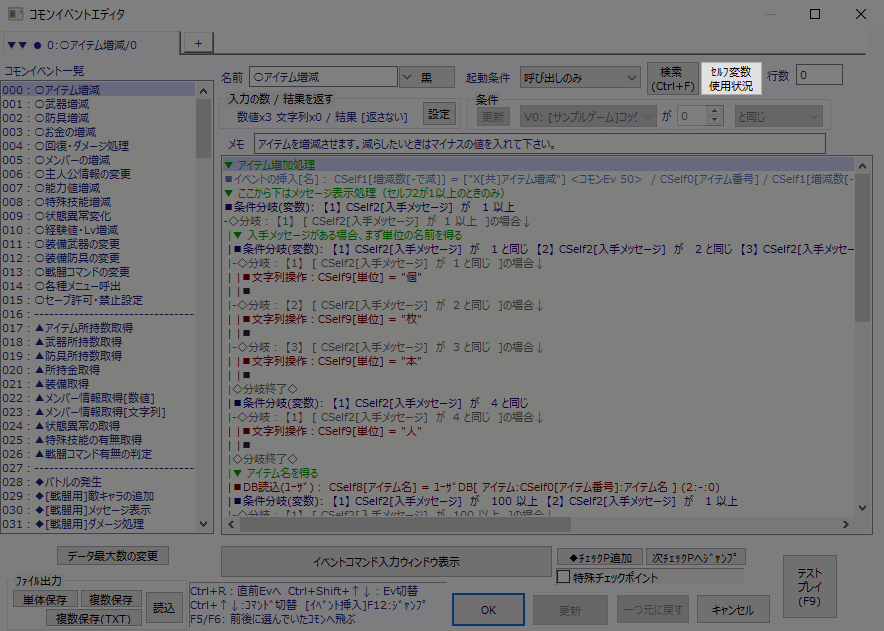 このコモンイベントで使用するセルフ変数の名前を設定します。 [セルフ変数使用状況]をクリックすると、以下の画面が表示されます。 ▼コモン[064:X[共]万能ウィンドウ描画処理]のセルフ変数使用状況 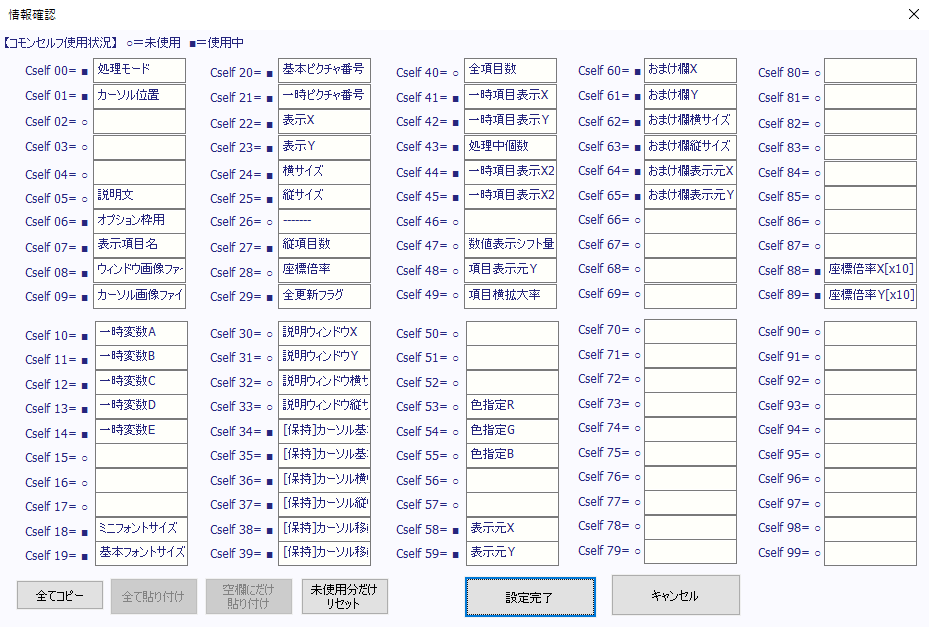 コモンイベントのセルフ変数は、[0〜4]と[10〜99]が数値タイプの変数、[5〜9]が文字列タイプの変数になっています。 セルフ変数[0〜4](数値)とセルフ変数[5〜9](文字列)は「入力の数 / 結果を返す」でも使用します。 〇で表示されている変数は未使用のセルフ変数、 ■で表示されている変数は使用中のセルフ変数になります。
「変数呼び出し値」でセルフ変数を操作している場合は、使用中でも「未使用」になる事があります。 例えばセルフ変数[20〜29]の値をセルフ変数[30〜39]へコピーする設定の場合…
セルフ変数使用状況の画面では、[10][11][20][30]の4個のみが使用中になります。 上記のような特殊なイベント設定を行っている場合は、 使用中のセルフ変数を「未使用」だと勘違いして、別の用途で使用しないように注意してください。 画面左下にあるボタンは、セルフ変数の名前をコピーして、別のコモンイベントに貼り付ける時に使います。
▲トップへ戻る▲ ■イベントコマンド表示欄・行数 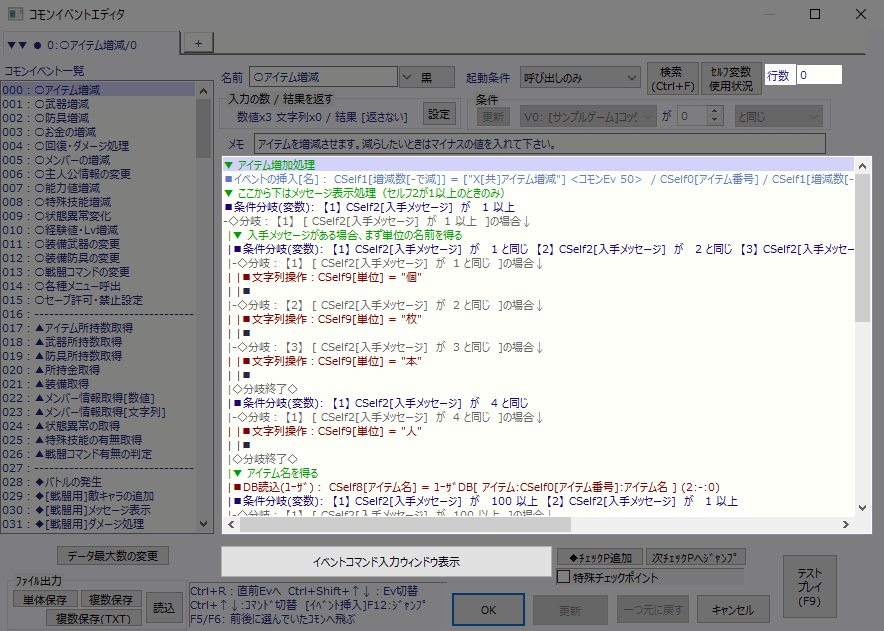 イベントコマンド表示欄にはイベントコマンドを設定します。 画面右上にある「行数」は、イベントコマンド表示欄で選択しているカーソル位置を示しています。 行数の数字をキーボードで入力して[Enter]キーを押すと、その入力した行数の所に画面表示が切り替わります。 ▲トップへ戻る▲ ■チェックポイント 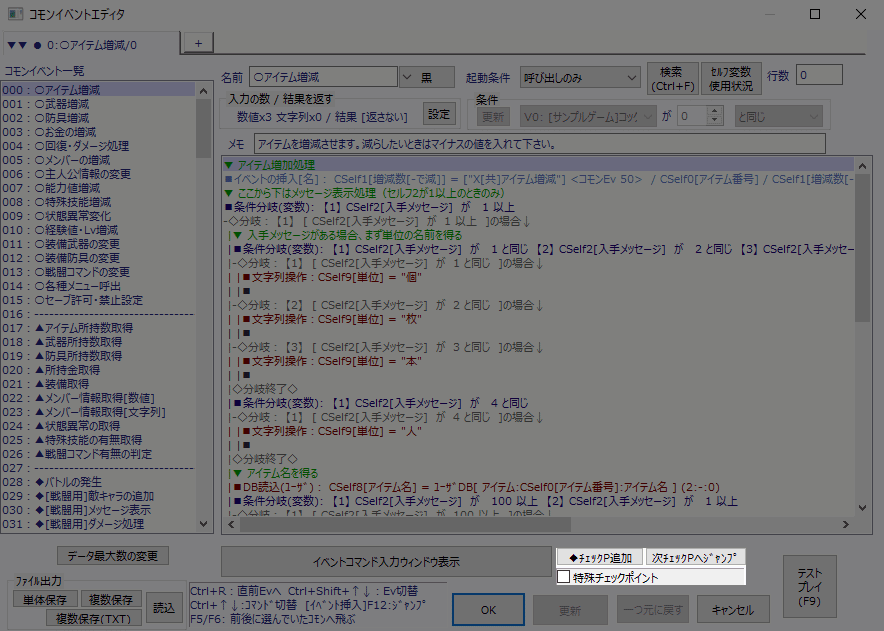 チェックポイントはイベントコマンド表示欄の中で「ショートカット」を設定する時に使います。 イベントコマンド表示欄の中のチェックポイントを設定したい位置にカーソルを設定し、 [チェックP追加]をクリックしてください。 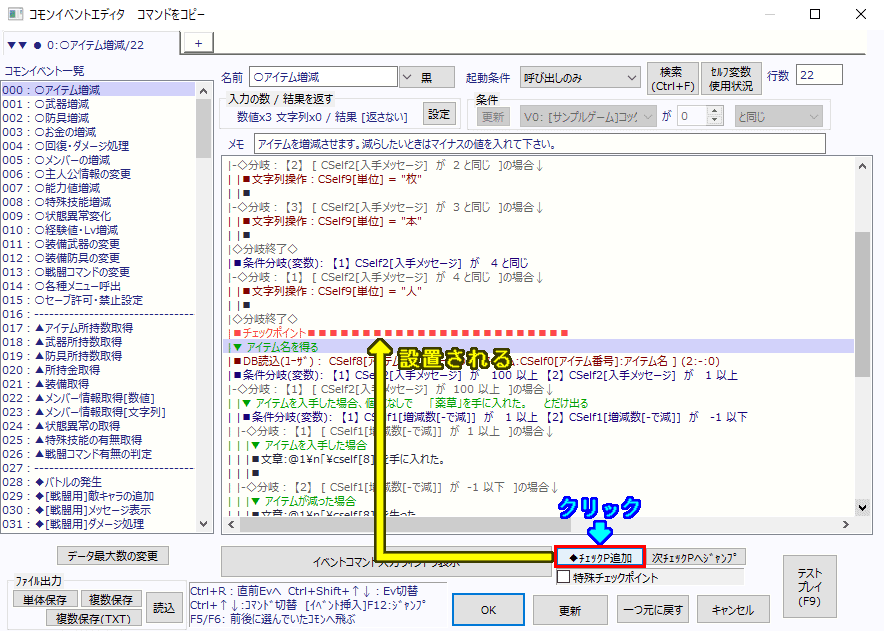 チェックポイントの位置へ移動する場合は、[次チェックPへジャンプ]をクリックしてください。  複数のチェックポイントがある場合は、 [次チェックPへジャンプ]をクリックする度に下に向かって次のチェックポイントへ移動します。 [Shift]を押しながら[次チェックPへジャンプ]をクリックした場合は、上に向かって次のチェックポイントへ移動します。 チェックポイントへのジャンプは現在表示されているコモンイベント内のみになります。 他のコモンイベントにあるチェックポイントへジャンプする事はできません。 [特殊チェックポイント]にチェックを入れて[チェックP追加]をクリックすると、 特殊チェックポイントの設置ができます。 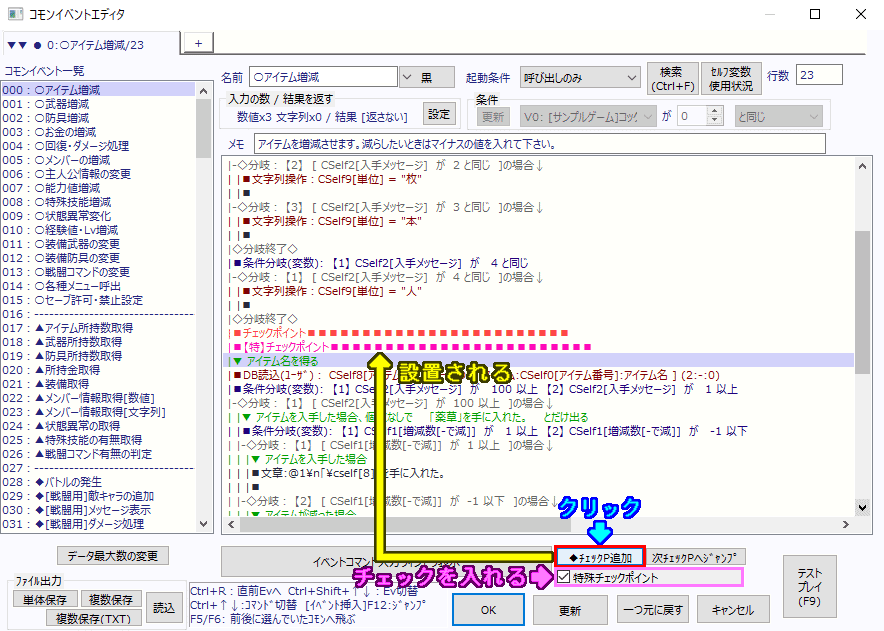
特殊チェックポイントは「第二のチェックポイント」として、通常のチェックポイントと同じように使えます。 以下は「チェックポイント」と「特殊チェックポイント」の使い分け例です。
なお、このチェックポイントの移動はイベント設定時に使用する機能であり、 ゲーム中にチェックポイントがある所へイベント処理をジャンプさせる事はできません。 もしもゲーム中に指定した位置へイベント処理をジャンプさせたい時には、 イベントコマンド【ラベル処理】【指定ラベルに飛ぶ】を使ってください。 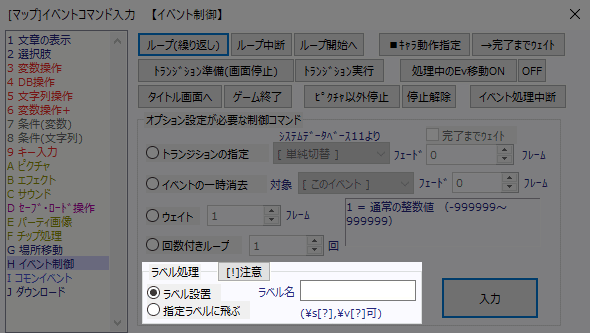 ▲トップへ戻る▲ ■テストプレイ 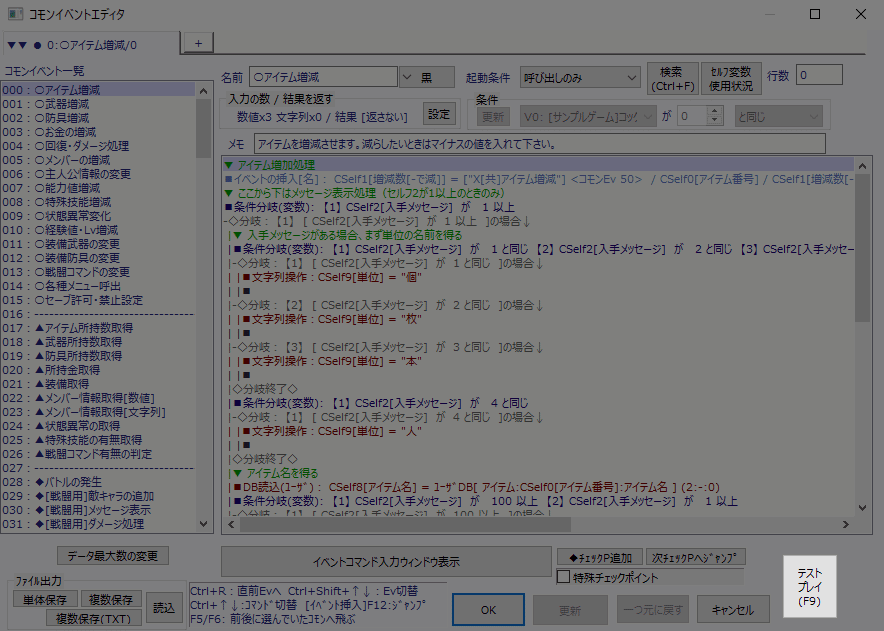 [テストプレイ]を押すとコモンイベントを保存した上で、テストプレイが開始します。 テストプレイの開始は、マップ制作画面の上部にあるボタンや[F9]を押しても開始します。 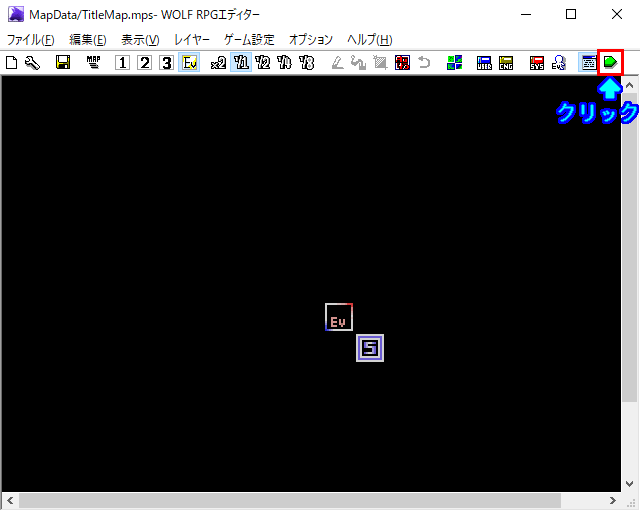 ▲トップへ戻る▲ ■ファイル出力 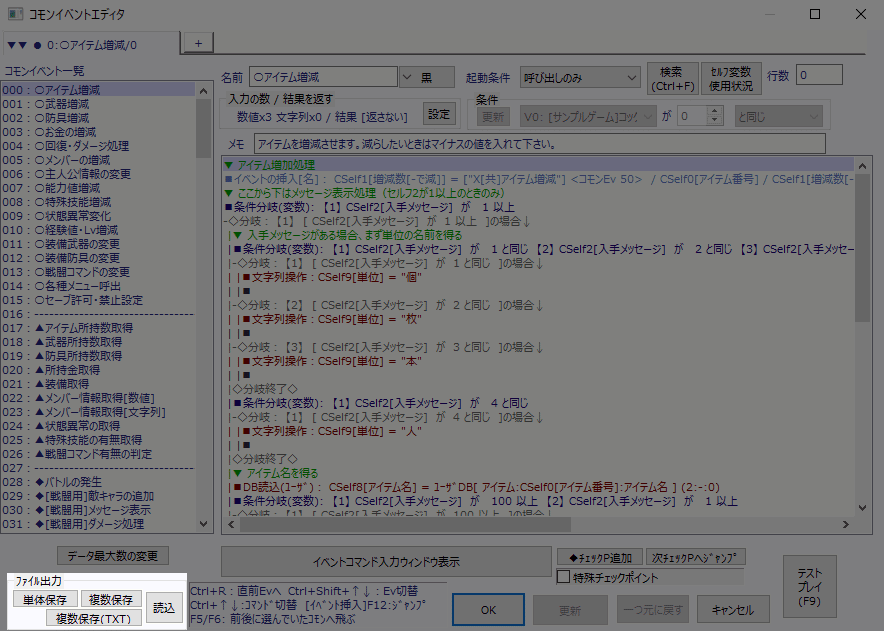 コモンイベントの設定をファイルにして保存、またはその保存したファイルを読み込みます。
複数のコモンイベントを保存しているファイルを読み込む際は、 最も小さいコモンイベントIDを選択した上で読み込んでください。 例えば10個のコモンイベントを保存したファイルをコモンイベント[215〜224]に読み込む場合は、 コモンイベント[215]を選択した上で読み込んでください。 ファイルの読み込みは、コモンイベントの画面にファイルをドラッグして読み込む事もできます。 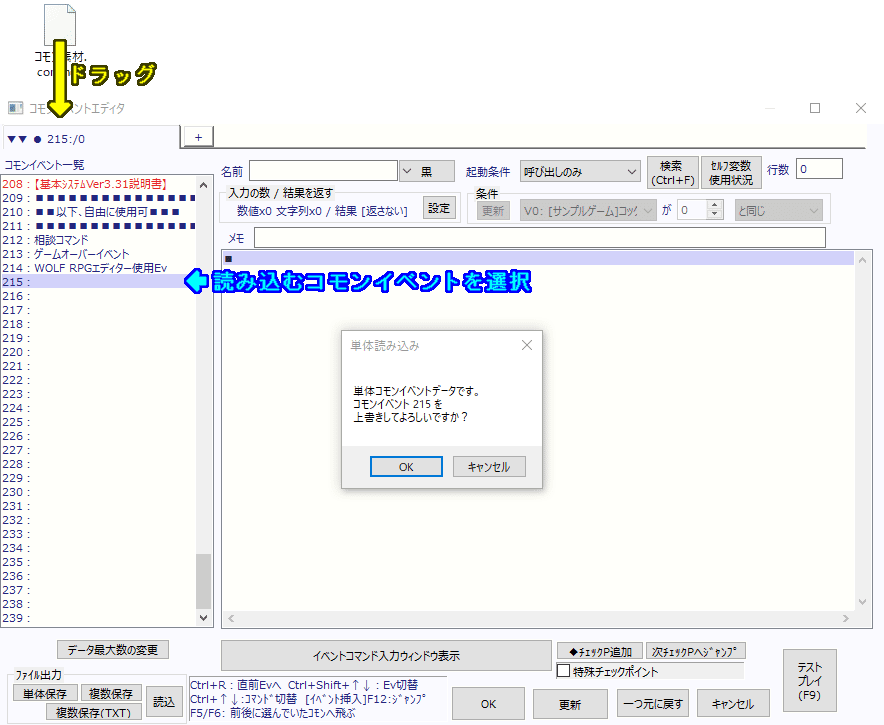 基本システムを改造するなど、コモンイベントに何らかの手を加える時には、 事前に「単体保存」や「複数保存」でバックアップ用のファイルを残してから改造を行うと良いでしょう。 またバックアップファイルが無い状態で基本システムを初期状態に戻したい時には、 新たにダウンロードしたウディタのコモンイベント[000〜214]を「複数保存」して、 制作中の作品のコモンイベントに保存したファイルを読み込む事で、初期状態に戻す事ができます。 ▲トップへ戻る▲ ◎関連ページ ◆ウディタのメインウィンドウの説明 ┣◆新規マップ作成 ┣◆[Pro]ファイル個別暗号化(.wolfx) ┣◆ゲームデータの作成 ┣◆マップの基本設定 ┣◆タイルセット設定 ┣◆システムデータベース・ユーザーデータベース・可変データベース ┣◆コモンイベント ┣◆マップ選択ウィンドウ ┣◆タスクリスト ┣◆ゲームの基本設定 ┣◆ゲームの基本設定[Pro版] ┣◆プロテクト用キーの設定[Peo版] ┣◆コンフィグ ┣◆エディターオプション ┗◆自動マップ生成 ◆「マップイベント」と「コモンイベント」 ┣◆マップイベント用のイベントウィンドウの説明 ┃┗◆「イベントID」について ┣◆コモンイベントエディタ画面の説明 ┃┗◆「入力の数 / 結果を返す」の説明 ┣◆「自動実行」と「並列実行」の説明 ┃┗◆1回だけ自動的に実行するイベント ┗◆イベントコマンド表示欄について |
|||||||||||||||||||||||||||||||||||||||||||||||||||||||||||||||||||||||||||||||||||||||||||||||||||||||||||||||||||||||||||||||||||||||||||||||||||||||||||||||||||||||||||||||||||||||||||||||||||||||||||||||||||||||||||||||||||||||||||||||||||||||||||||||||||||||||||||