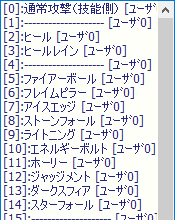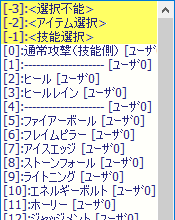| WOLF RPGエディター(ウディタ)/データベース【サイトトップへ戻る】 ■「タイプの設定」の画面説明 (更新:2022/12/06) 「システムDB」「ユーザーDB」「可変DB」の中にある「タイプの設定」について解説します。
「データベース(DB)」に関する基本説明は、別ページに記載しています。 ■タイプの設定画面について タイプの設定画面では、主に下図の赤枠の部分の準備を行います。 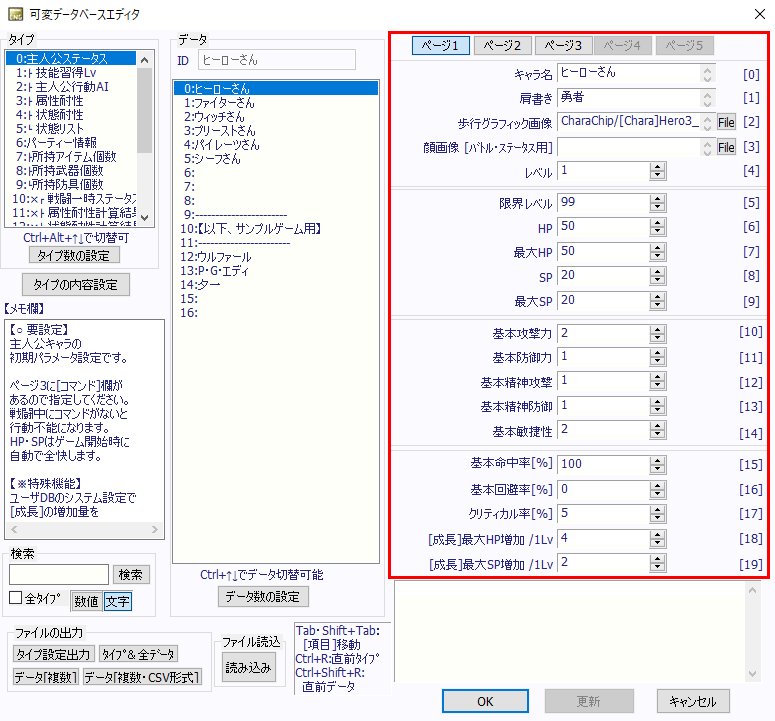 タイプの設定画面を開くには、[タイプの内容設定]のボタンをクリックするか、 タイプ名をダブルクリックしてください。 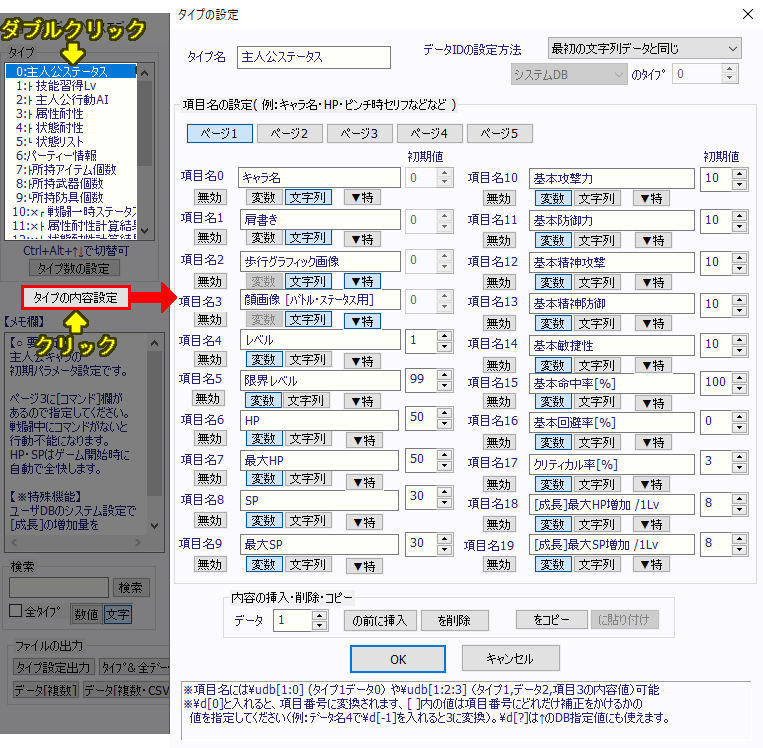 ▲トップへ戻る▲ ■タイプ名 タイプの名前を設定します。 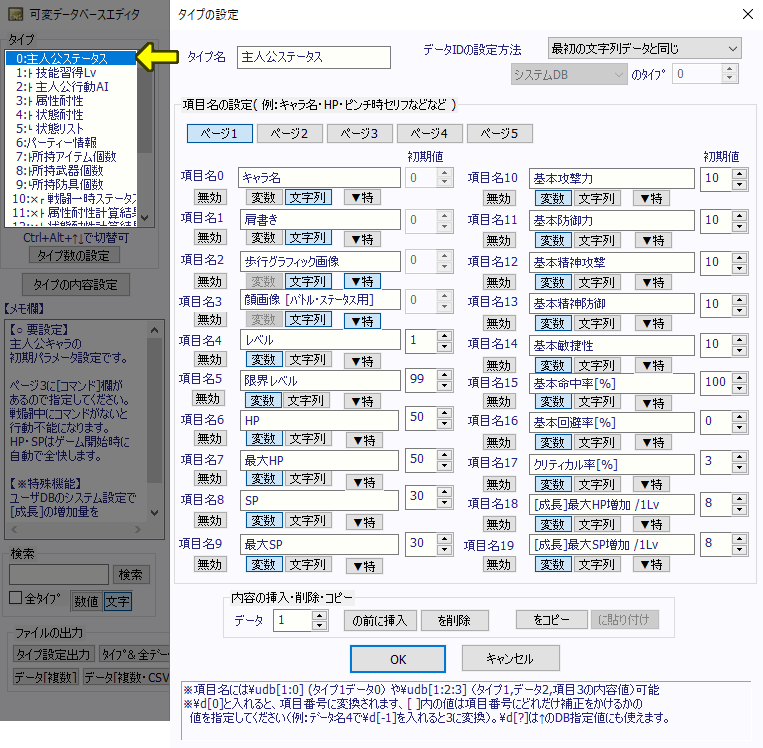 ★注意点★
初期設定のタイプ名は変更しない方が良いでしょう。 ▲トップへ戻る▲ ■データIDの設定方法 データ名の設定方法を選択します。 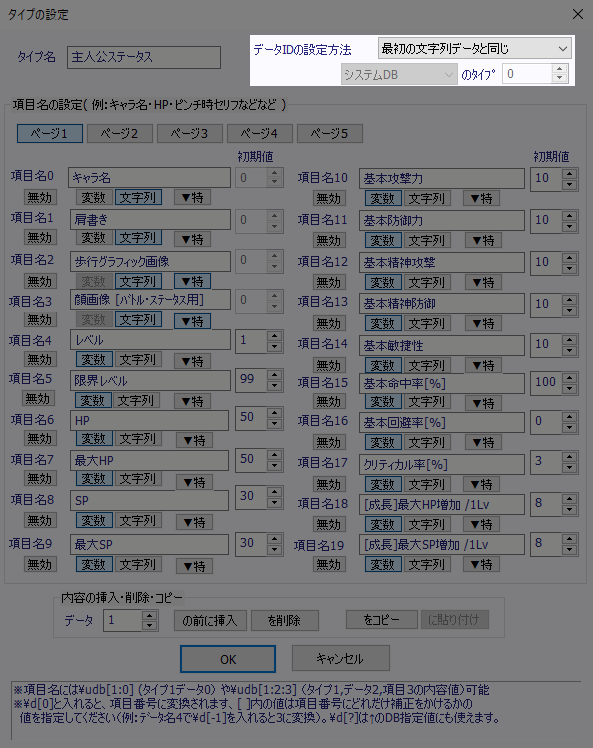
▼可変DB[7:┣所持アイテム個数]に「ユーザDB」「2」を設定 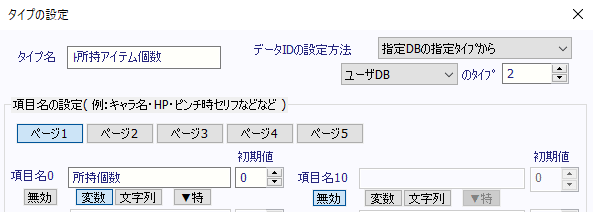 ▼ユーザーDB[2]と同じデータ名になる 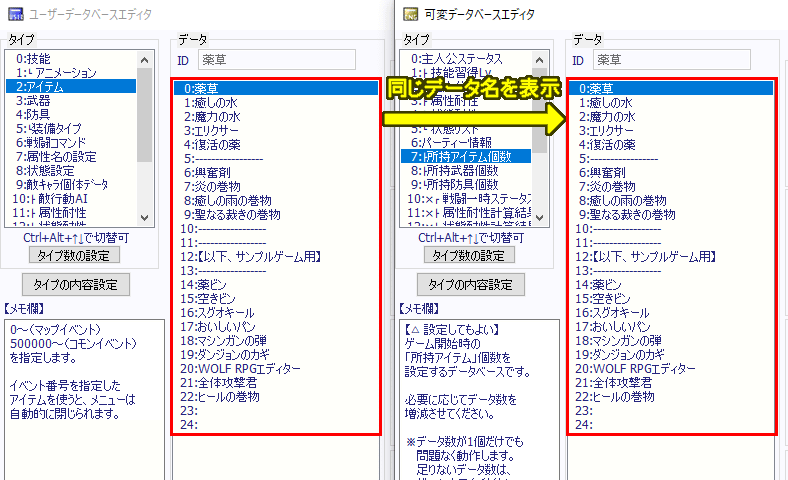 ユーザーDB[2]のデータ名を変えると、可変DB[7:┣所持アイテム個数]のデータ名も自動的に変わります。 ▲トップへ戻る▲ ■項目名の設定 各項目ごとに詳細設定を行います。 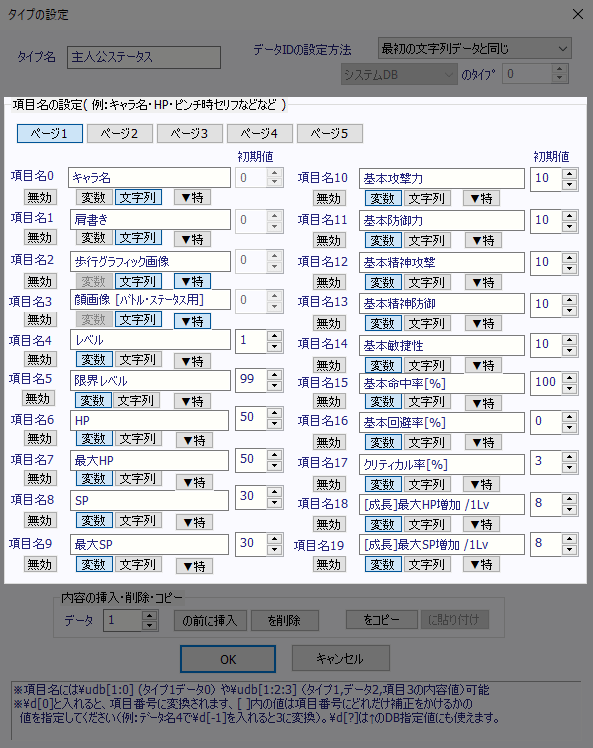 ▼文字を入力する設定欄 項目の名前を設定します。 イベントコマンドの設定では…
▼[変数]or[文字列] 項目を「変数(数値タイプ)」で処理するのか「文字列タイプ」で処理するのかを設定します。 [無効]の状態で[変数]か[文字列]をクリックすると、クリックした項目までの[無効]が全て有効になります。 ▼[▼特](データ内容の特殊設定) クリックすると、データ内容の特殊設定の設定画面が開きます。 ▼初期値 データベースの画面に最初に表示される値を設定します。 データベースに最初に表示される値も全て「[100]100%[変化なし]」になっています。 ▼[無効] [無効]をクリックすると、そのクリックした項目以降が全て[無効]になります。 ▲トップへ戻る▲ ■内容の挿入・削除・コピー 指定した項目IDに新しい項目を挿入したり、削除したり、コピーしたりします。 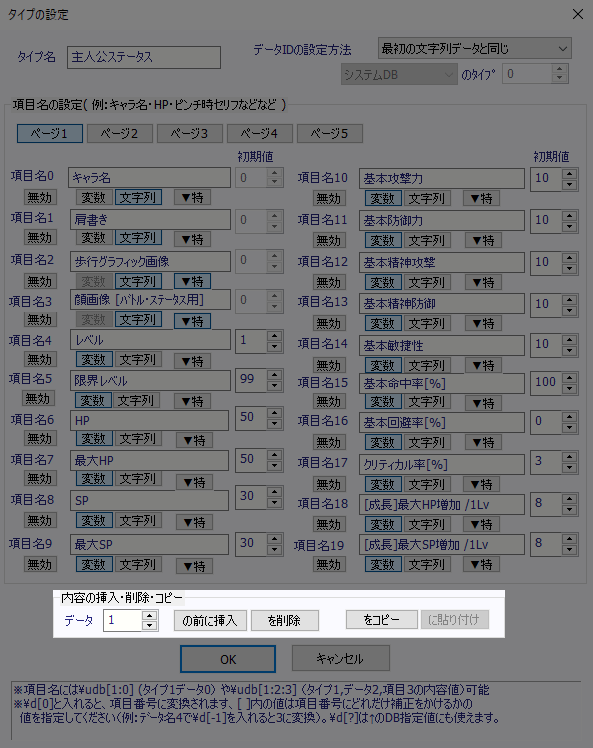 ▼データ 「1」を設定した場合は「項目名1」を選択している状態になります。 ▼ボタン
★注意点★
項目の挿入や削除を行って項目IDにずれが生じると、 上記のような設定が正常に処理できなくなる事があります。 新規で項目を増やす場合は、項目と項目の間に挿入するのではなく、 例えば可変DB[0:主人公ステータス]の場合は、 項目名59以降(未使用の項目)に追加した方が良いでしょう。 また初期設定にあった項目で「これは要らない」と思った項目があったとしても削除はせずに、 そのままにした方が良いでしょう。 ▲トップへ戻る▲ ■データ内容の特殊設定について データ内容の特殊設定は、例えばファイルアドレスを設定する項目にて[File]のボタンを設置したり、 指定したデータベースのデータ名が選択肢になって表示されたりする設定を行います。 例えばシステムDB[1:BGMリスト]の項目[0:ファイル名]には[File]のボタンがあります。 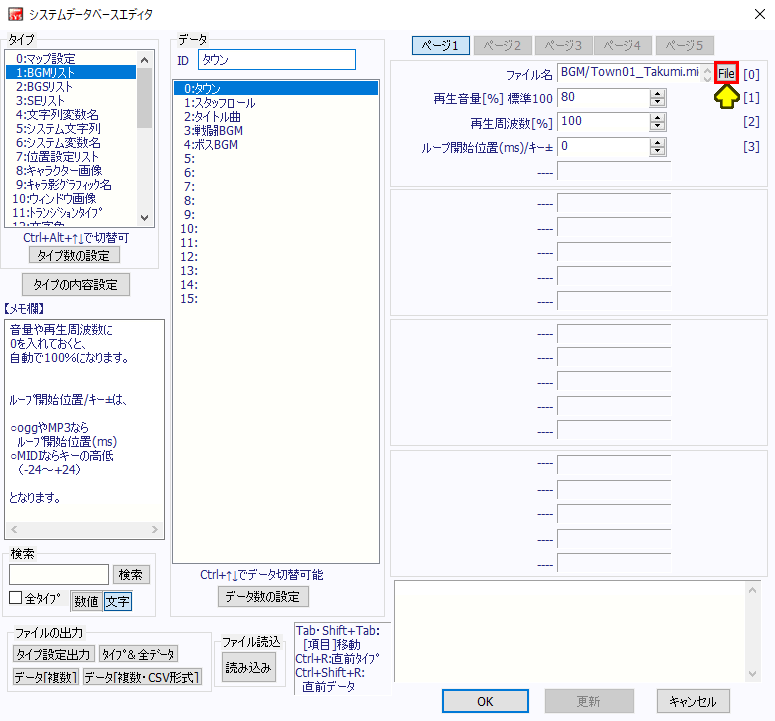 この[File]のボタンを押すと、フォルダー「BGM」のファイル選択画面が表示されます。 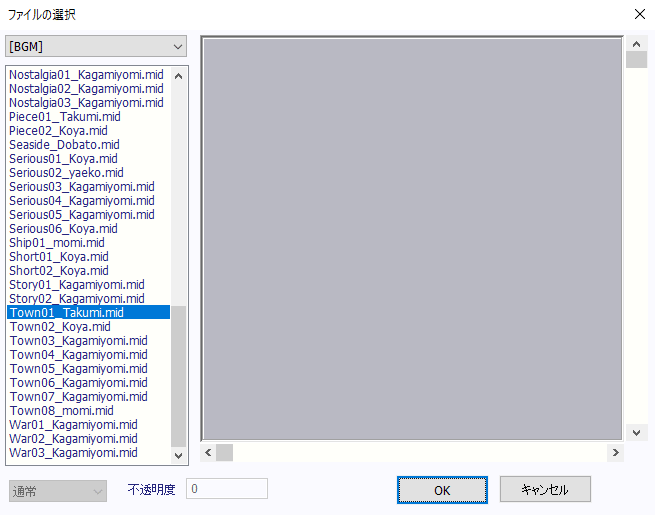 この[File]のボタンの設定をデータ内容の特殊設定で行っています。 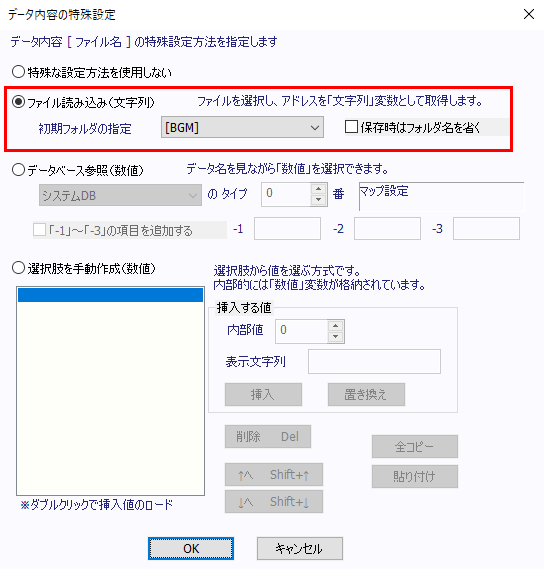 [▼特]をクリックすると、データ内容の特殊設定の設定画面が開きます。 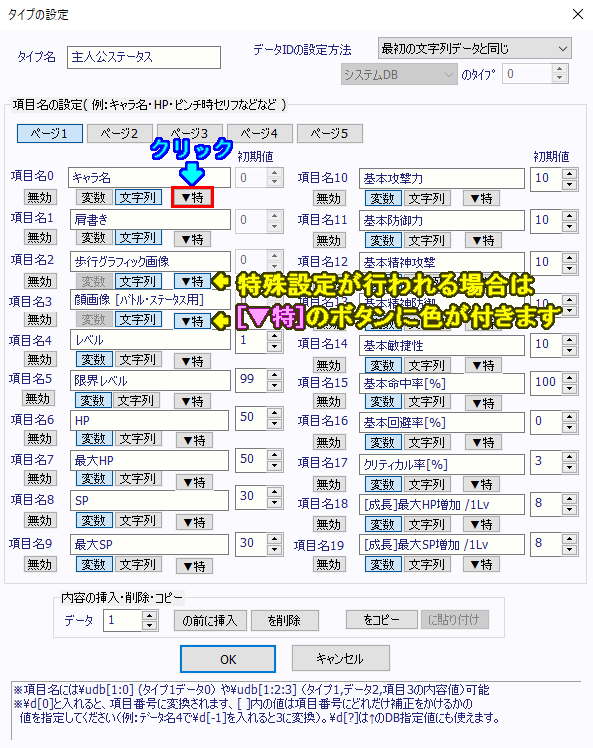 ▲トップへ戻る▲ ■特殊設定:特殊な設定方法を使用しない 特殊な設定方法を使わずに通常通りに「数値」や「文字列」を設定します。 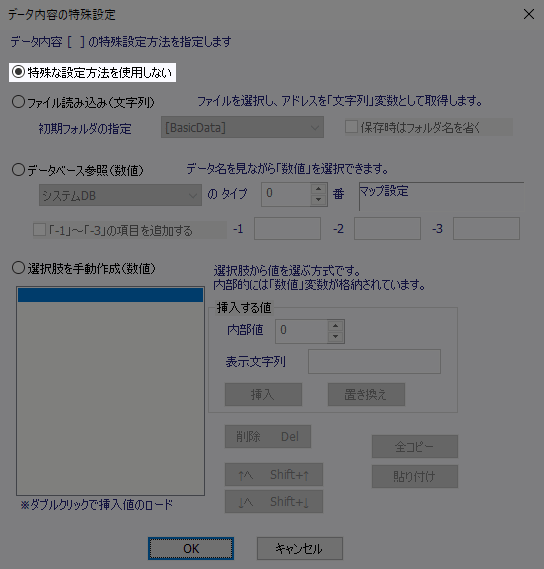 ▲トップへ戻る▲ ■特殊設定:ファイル読み込み(文字列) データベースの画面に[File]のボタンを設置し、 [File]のボタンが押された時に最初に表示されるフォルダーを設定します。 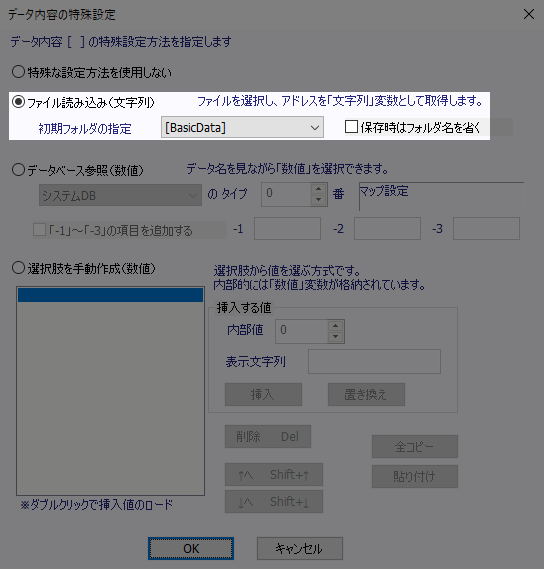 初期フォルダの指定に「BGM」を設定した場合は、 データベースの設定画面にある[File]をクリックした時に、最初にフォルダー[BGM]が表示されます。 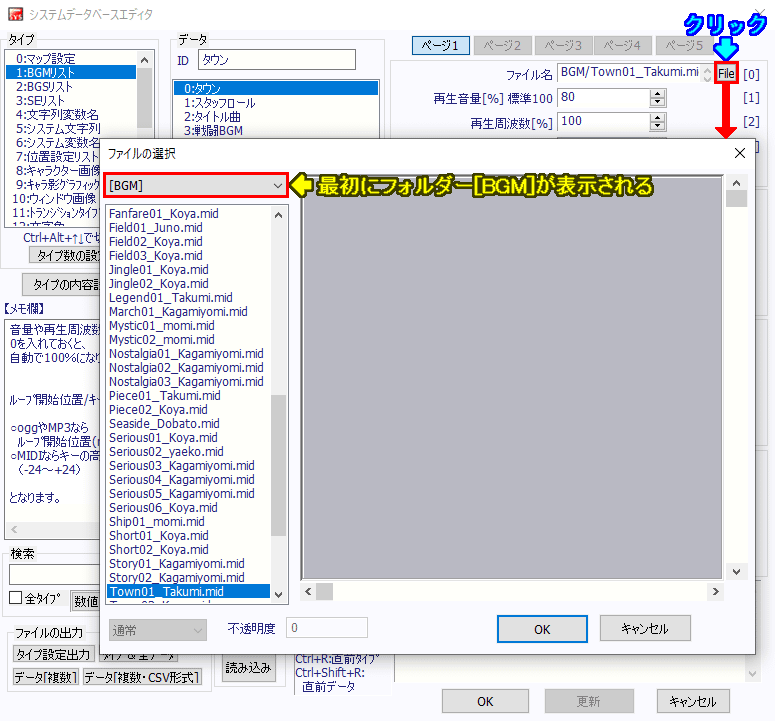 ▼保存時はフォルダ名を省く ファイルを選択した時に、データベースの設定にフォルダー名を残すかどうかを設定します。
▲トップへ戻る▲ ■特殊設定:データベース参照(数値) 指定したデータベースのデータ名の一覧を表示する設定を行います。 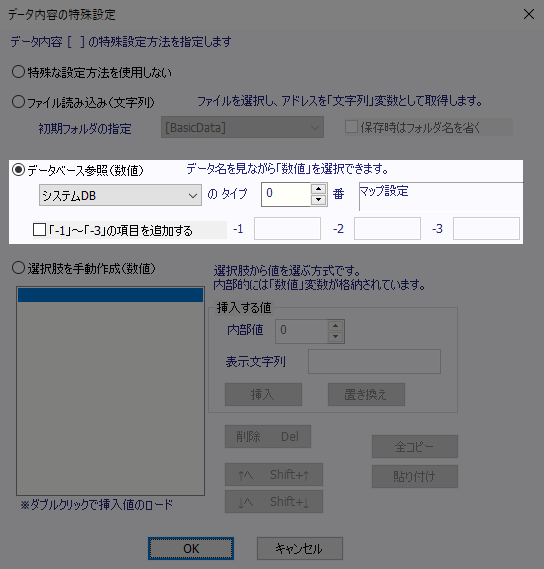 例えば…
ユーザーDB[3:武器]のデータ名(武器の名前)が表示されます。 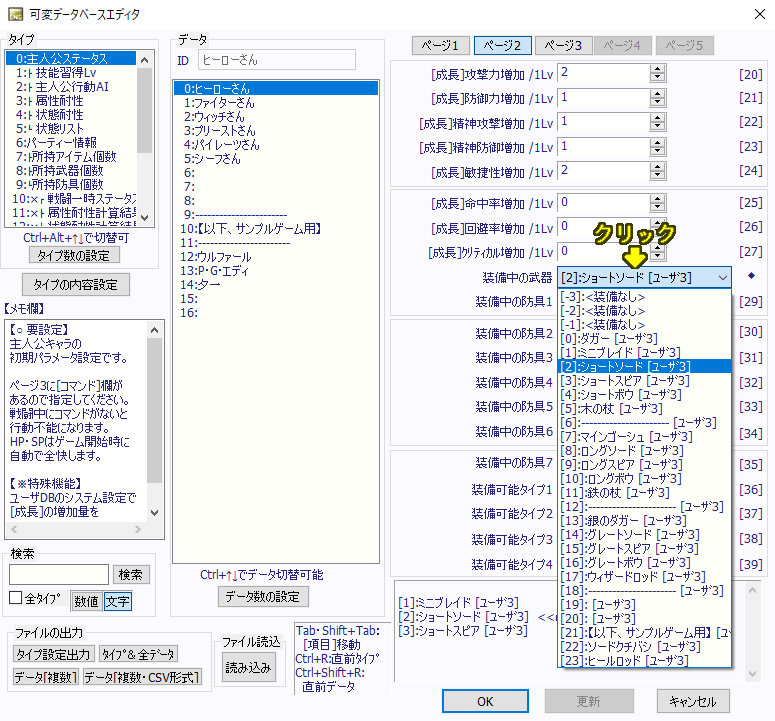 ▼「-1」〜「-3」の項目を追加する オリジナルの項目が欲しい時に、このオプションを使用してください。
▲トップへ戻る▲ ■特殊設定:選択肢を手動作成(数値) オリジナルの選択肢を作りたい時には、この設定を使います。 以下は可変DB[2:┣ 主人公行動AI]の項目[0:<アクション1>条件▼▼▼]の設定画面です。 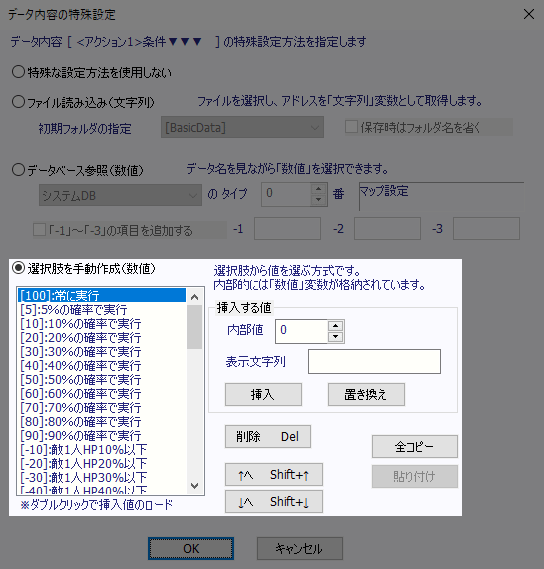 ▼データベースの表示例 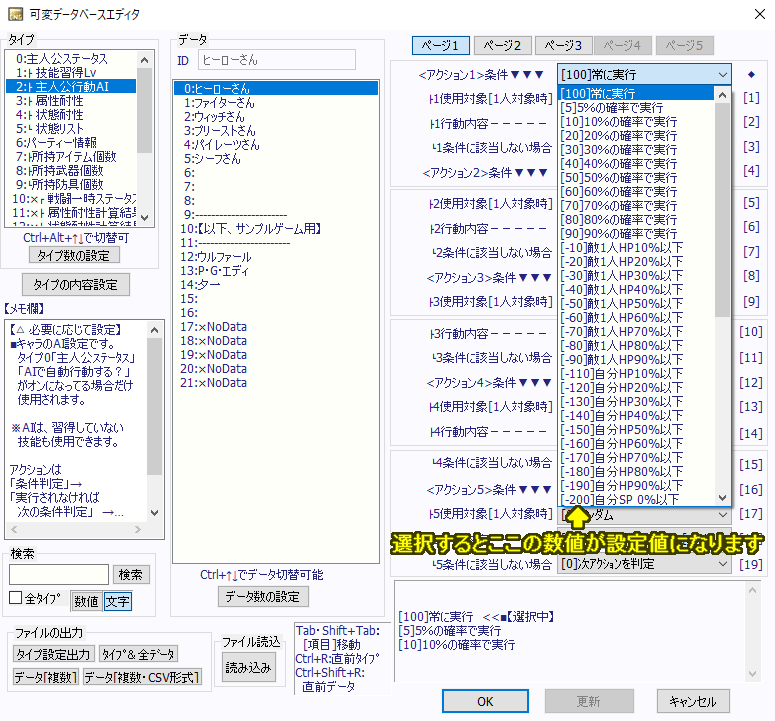 ▼挿入する値 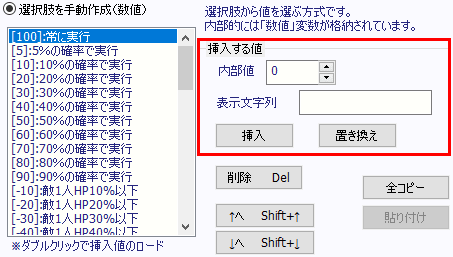
一覧の項目の上でダブルクリックを実行すると、そのダブルクリックした項目の設定が右側に設定されます。 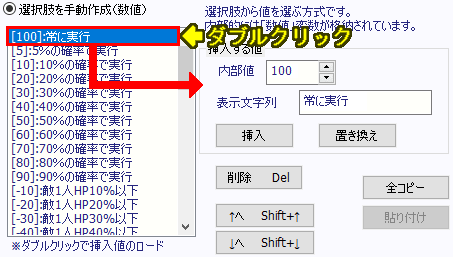 ▼削除・全コピーなど 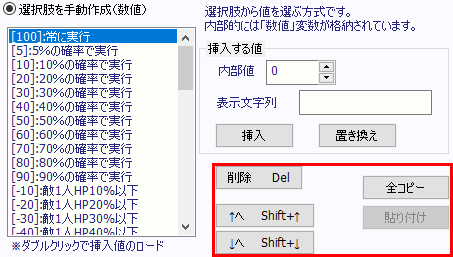
▲トップへ戻る▲ ◎関連ページ ◆「システムDB」「ユーザーDB」「可変DB」の説明 ┣◆「タイプの設定」の画面説明 ┣◆「システムDB」の各タイプの説明 ┣◆「ユーザーDB」の各タイプの説明 ┃┗◆「装備時・専有箇所」の選択項目を増やす ┗◆「可変DB」の各タイプの説明 ◆「変数」って何? |