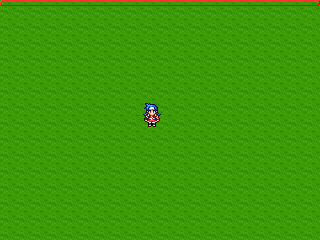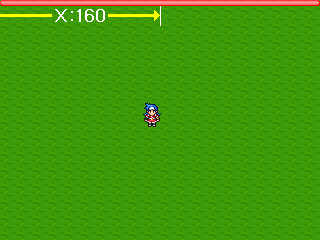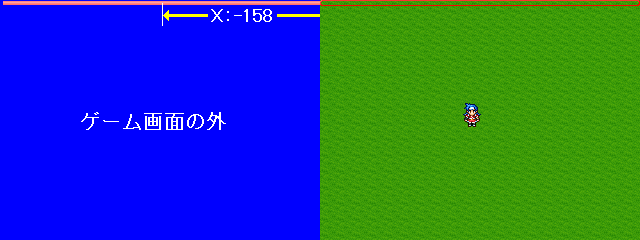RPGツクール2000/演出【サイトトップへ戻る】
ゲージの表示(棒グラフの表示)
■ゲージの表示:画像移動型(ピクチャー)
(更新:2020/08/02)
ピクチャーで表示したゲージ画像を移動し、
変数の値に合わせたゲージの表示を行う設定方法を紹介します。
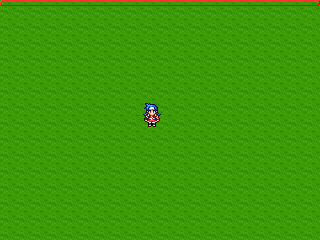
※ゲージの表示方法は4つあり、
このページで紹介する画像移動型は、その中の1つになります。
【他のゲージの表示方法を確認する】
■画像の準備
ゲージの画像は、
移動してゲージの量を表示する画像と、
移動するゲージの上に表示する枠の画像を用意してください。
▼移動するゲージの画像
▼移動するゲージの上に表示する枠の画像
【2枚の画像をまとめてダウンロードする】
用意したゲージ用の画像は、素材管理の「Picture」にインポートしてください。
▲トップへ戻る▲
■X表示位置の確認
今回のゲージ画像は、横幅「318ピクセル」を使用します。

ゲージが満タンの時のX表示位置は「160ピクセル」になります。
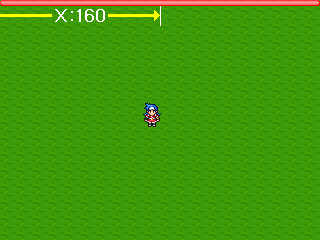
ゲージがゼロの時のX表示位置は、
「160(満タンのX表示位置) − 318(ゲージの横幅)=-158」の計算により、
X表示位置は「−158ピクセル」になります。
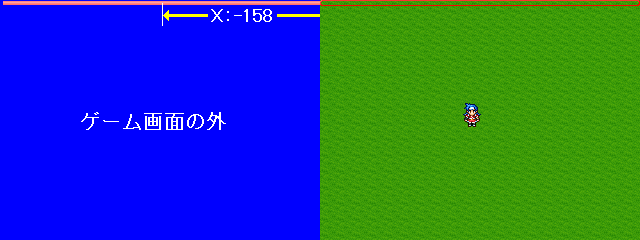
なお、ゲージは画面の左側(画面の外)に移動して表示する仕様になっているため、
必ず画面の左側にゲージが接している状態である必要があります。
▲トップへ戻る▲
■イベントの設定
ゲージ画像を表示するイベントを設定します。
今回は変数[0001]の値をゲージにして表示します。
変数[0001]の最大値を「100」で設定するので、表示範囲は「0〜100」になります。
イベント実行内容は以下の通りです。
◆変数の操作:[0002:ゲージ表示X]代入,変数[0001]の値
◆変数の操作:[0002:ゲージ表示X]乗算,318<ゲージ画像の長さ(ピクセル数)を設定
◆変数の操作:[0002:ゲージ表示X]除算,100<変数1番の最大となる値を設定
◆変数の操作:[0002:ゲージ表示X]加算,-158<表示する値が0の時の表示位置を加算
◆変数の操作:[0003:ゲージ表示Y]代入,3
◆条件分岐:スイッチ[0001:ピクチャー表示]がOFF
◆スイッチの操作:[0001:ピクチャー表示]をONにする
◆ピクチャーの表示:1,ゲージ,([0002],V[0003])
◆ピクチャーの表示:2,ゲージの枠,(160,3)
◆
:分岐終了
◆ピクチャーの移動:1,(V[0002],V[0003]),0.0秒
◆ |
以上で設定完了です。
別のマップへ移動した時には、再びゲージ画像を表示する必要があります。
この場合は…
◆場所移動
◆スイッチの操作:[ピクチャー表示]をOFFにする |
と言った感じに、場所移動のイベントと共にスイッチをOFFにしてください。
なお、スイッチの設定ではなく、マップIDを使った設定方法もあります。
◆変数の操作:[0004:マップID]代入,主人公のマップID
◆条件分岐:変数[0005:マップID2]がV[0004]以外
◆変数の操作:[0005:マップID2]代入,主人公のマップID
◆ピクチャーの表示:1,ゲージ,([0002],V[0003])
◆ピクチャーの表示:2,ゲージの枠,(160,3)
◆
:分岐終了 |
この場合は、場所移動時に特別な設定が無くても別のマップへ移動したら、
自動的にゲージが表示されます。
▲トップへ戻る▲
■徐々に増えていく(減っていく)演出を追加する
一瞬でゲージの表示を変えるのではなく、
徐々に増えたり、減ったりするゲージの表示に変えたい時には、
以下のように設定してください。
◆変数の操作:[0002:ゲージ表示X]代入,変数[0001]の値
◆変数の操作:[0002:ゲージ表示X]乗算,318
◆変数の操作:[0002:ゲージ表示X]除算,14
◆変数の操作:[0002:ゲージ表示X]加算,-158
◆変数の操作:[0003:ゲージ表示Y]代入,3
◆条件分岐:スイッチ[0001:ピクチャー表示]がOFF
◆スイッチの操作:[0001:ピクチャー表示]をONにする
◆ピクチャーの表示:1,ゲージ,([0002],V[0003])
◆ピクチャーの表示:2,ゲージの枠,(160,3)
◆変数の操作:[0004:移動表示X]代入,変数[0002]の値
◆
:分岐終了
◆変数の操作:[0005:値の差]代入,変数[0002]の値
◆変数の操作:[0005:値の差]減算,変数[0004]の値
◆条件分岐:変数[0005:値の差]が1以上
◆変数の操作:[0004:移動表示X]加算,1
◆
:分岐終了
◆条件分岐:変数[0005:値の差]が-1以下
◆変数の操作:[0004:移動表示X]減算,1
◆
:分岐終了
◆ピクチャーの移動:1,(V[0004],V[0003]),0.0秒
◆ |
ゲージの移動を速くしたい時には…
◆条件分岐:変数[0005:値の差]が1以上
◆変数の操作:[0004:移動表示X]加算,1
◆条件分岐:変数[0005:値の差]が10以上<追加
◆変数の操作:[0004:移動表示X]加算,3
◆
:分岐終了
◆
:分岐終了
◆条件分岐:変数[0005:値の差]が-1以下
◆変数の操作:[0004:移動表示X]減算,1
◆条件分岐:変数[0005:値の差]が-10以下<追加
◆変数の操作:[0004:移動表示X]減算,3
◆
:分岐終了
◆
:分岐終了 |
と言った感じに設定すれば、ゲージの移動が速くなり、さらに…
◆条件分岐:変数[0005:値の差]が1以上
◆変数の操作:[0004:移動表示X]加算,1
◆条件分岐:変数[0005:値の差]が10以上
◆変数の操作:[0004:移動表示X]加算,3
◆条件分岐:変数[0005:値の差]が50以上<追加
◆変数の操作:[0004:移動表示X]加算,4
◆
:分岐終了
◆
:分岐終了
◆
:分岐終了
◆条件分岐:変数[0005:値の差]が-1以下
◆変数の操作:[0004:移動表示X]減算,1
◆条件分岐:変数[0005:値の差]が-10以下
◆変数の操作:[0004:移動表示X]減算,3
◆条件分岐:変数[0005:値の差]が-50以下<追加
◆変数の操作:[0004:移動表示X]減算,4
◆
:分岐終了
◆
:分岐終了
◆
:分岐終了 |
と設定すれば、より速くゲージの移動が実行されます。
▲トップへ戻る▲
■主人公のHPをゲージで表示する
主人公のHPをゲージで表示したい時には、以下のように設定してください。
◆変数の操作:[0002:ゲージ表示X]代入,主人公01のHP
◆変数の操作:[0002:ゲージ表示X]乗算,318
◆変数の操作:[0002:ゲージ表示X]除算,主人公01の最大HP
◆変数の操作:[0002:ゲージ表示X]加算,-158
◆変数の操作:[0003:ゲージ表示Y]代入,3
◆条件分岐:スイッチ[0001:ピクチャー表示]がOFF
◆スイッチの操作:[0001:ピクチャー表示]をONにする
◆ピクチャーの表示:1,ゲージ,([0002],V[0003])
◆ピクチャーの表示:2,ゲージの枠,(160,3)
◆
:分岐終了
◆ピクチャーの移動:1,(V[0002],V[0003]),0.0秒
◆ |
▲トップへ戻る▲
◎関連ページ
●ゲージの表示(棒グラフの表示)
┣○ページ切り替え型
┣○書き換え型(マップイベント)
┣○書き換え型(ピクチャー)
┣○画像移動型(ピクチャー)
┗○二重表示型(ピクチャー) |