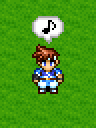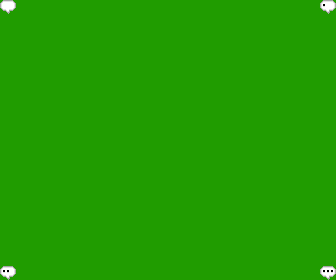RPGツクール2000/演出【サイトトップへ戻る】
■主人公の上に吹き出しを表示(ピクチャー型)
(更新:2020/08/02)
ピクチャーを使用して、主人公の上に吹き出し画像を表示するイベントを作成します。
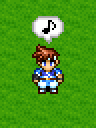
主人公の頭の上に吹き出しを表示する際には、
イベントコマンド:変数の操作を使って主人公の画面X、画面Yを読み取り、
その情報を基に吹き出し画像を表示します。
※「画面X、画面Y」はマス単位の「X座標、Y座標」とは異なりますので注意してください。
【X座標と画面Xの違いを見る】
ピクチャーで吹き出しを表示する方法はいくつかありますが、使用状況に応じて使い分けます。
●停止画像を表示するだけ。
●停止画像を上下に移動させる。
●複数の画像をピクチャー番号を変えて透明度:100%で表示しておき、
イベントコマンド:ピクチャーの移動を使って順番に透明度:0%に変えて表示させる。
●複数の吹き出し画像を1枚画像にまとめておき、
イベントコマンド:ピクチャーの移動を使って表示位置を変えてアニメーションさせる。
■停止画像を表示するだけ(主人公は移動しない)
会話の途中や宝箱を開けた時など、何らかのイベントが実行されている途中で、
一時的に吹き出し画像を表示する設定方法です。
吹き出しの画像を用意し、素材管理の「Picture」にインポートしてください。
この吹き出し画像を使う場合は、画像の上で右クリック→名前を付けて画像を保存を選択し、
デスクトップなどへ保存してインポートしてください。
イベント設定は吹き出しを表示したいイベント設定の前後に設定してください。
◆変数の操作:[0001:表示位置X]代入,主人公の画面X
◆変数の操作:[0002:表示位置Y]代入,主人公の画面Y
◆変数の操作:[0002:表示位置Y]減算,33<主人公の足元より33ドット上に移動させます
◆ピクチャーの表示:1,吹き出し「♪」(V[0001],V[0002])
◆文章:見つけた!
◆ピクチャーの消去:1 |
以上で設定完了です。
▲トップへ戻る▲
■停止画像を表示するだけ(主人公は移動する)
1枚の停止画像を主人公の頭の上へ常に表示する設定を行います。
吹き出しの画像を用意し、素材管理の「Picture」にインポートしてください。
この吹き出し画像を使う場合は、画像の上で右クリック→名前を付けて画像を保存を選択し、
デスクトップなどへ保存してインポートしてください。
吹き出しを表示するイベントを作成します。
どこでも使えるようにする場合は、コモンイベントに作成してください。
■コモンイベント
イベント開始条件:定期的に並列処理する
出現条件スイッチ:スイッチ[0001:表示]
◆条件分岐:スイッチ[0002:表示設定]がON
◆スイッチの操作:[0002:表示設定]をOFFにする
◆ピクチャーの表示:1,吹き出し[♪](160,120)(透明度:100%)
◆
:分岐終了
◆変数の操作:[0001:表示位置X]代入,主人公の画面X
◆変数の操作:[0002:表示位置Y]代入,主人公の画面Y
◆変数の操作:[0002:表示位置Y]減算,33
◆ピクチャーの移動:1,(V[0001],V[0002]),0.0秒(透明度:0%)
◆ |
以上で設定完了です。
使用したい時にはスイッチ[0001〜0002]をONにしてください。
表示する必要がなくなった時には…
◆スイッチの操作:[0001:表示]をOFFにする
◆ピクチャーの消去:1 |
を実行してください。
▲トップへ戻る▲
■停止画像を上下に表示させる
1枚の停止画像を主人公の頭の上に表示し、画像を上下に移動させます。
吹き出しの画像を用意し、素材管理の「Picture」にインポートしてください。
この吹き出し画像を使う場合は、画像の上で右クリック→名前を付けて画像を保存を選択し、
デスクトップなどへ保存してインポートしてください。
吹き出しを表示するイベントを作成します。
どこでも使えるようにする場合は、コモンイベントに作成してください。
■コモンイベント
イベント開始条件:定期的に並列処理する
出現条件スイッチ:スイッチ[0001:表示]
◆条件分岐:スイッチ[0002:表示設定]がON
◆スイッチの操作:[0002:表示設定]をOFFにする
◆ピクチャーの表示:1,吹き出し[♪](160,120)(透明度:100%)
◆
:分岐終了
◆変数の操作:[0001:表示位置X]代入,主人公の画面X
◆変数の操作:[0002:表示位置Y]代入,主人公の画面Y
◆変数の操作:[0003:上下カウント]加算,1
◆条件分岐:変数[0003:上下カウント]が32以上
◆変数の操作:[0003:上下カウント]代入,0
◆
:分岐終了
◆条件分岐:変数[0003:上下カウント]が24以上
◆変数の操作:[0002:表示位置Y]減算,34<主人公の足元より34ドット上に移動させます
◆
:それ以外の場合
◆条件分岐:変数[0003:上下カウント]が16以上
◆変数の操作:[0002:表示位置Y]減算,33<主人公の足元より33ドット上に移動させます
◆
:それ以外の場合
◆条件分岐:変数[0003:上下カウント]が8以上
◆変数の操作:[0002:表示位置Y]減算,34<主人公の足元より34ドット上に移動させます
◆
:それ以外の場合
◆変数の操作:[0002:表示位置Y]減算,35<主人公の足元より35ドット上に移動させます
◆
:分岐終了
◆
:分岐終了
◆
:分岐終了
◆ピクチャーの移動:1,(V[0001],V[0002]),0.0秒(透明度:0%)
◆ |
以上で設定完了です。
使用したい時にはスイッチ[0001〜0002]をONにしてください。
表示する必要がなくなった時には…
◆スイッチの操作:[0001:表示]をOFFにする
◆ピクチャーの消去:1 |
を実行してください。
▲トップへ戻る▲
■複数のピクチャー番号を使ってアニメーションを表示
何枚かの画像を番号の異なるピクチャーに「透明度:100%」で表示しておき、
イベントコマンド:ピクチャーの移動を使って順番に「透明度:0%」にして表示し、
ピクチャーのアニメーションを行います。
今回は4枚の画像を使ったアニメーションを行います。
▼動作イメージ

ピクチャーのアニメーションは、一番簡単な方法は、
イベントコマンド:ピクチャーの表示を使って、
ピクチャー画像を連続的に変えてアニメーションを行う方法です。
しかしピクチャーの表示を連続的に行いますと、
表示するピクチャーの画像サイズやパソコンの性能によっては、
主人公の歩行が困難になる程の処理落ちが発生します。
そのために今回の制作では、予めピクチャー画像を透明度:100%で表示しておき、
アニメーションの表示は、ピクチャーの移動を使って行います。
吹き出しの画像を用意し、素材管理のフォルダ「Picture」にインポートしてください。
この吹き出し画像を使う場合は、画像の上で右クリック→名前を付けて画像を保存を選択し、
デスクトップなどへ保存してインポートしてください。
吹き出しを表示するイベントを作成します。
どこでも使えるようにする場合は、コモンイベントに作成してください。
■コモンイベント
イベント開始条件:定期的に並列処理する
出現条件スイッチ:スイッチ[0001:表示]
◆条件分岐:スイッチ[0002:表示設定]がON
◆スイッチの操作:[0002:表示設定]をOFFにする
◆ピクチャーの表示:1,吹き出し[ ](160,120)(透明度:100%)
◆ピクチャーの表示:2,吹き出し[・ ](160,120)(透明度:100%)
◆ピクチャーの表示:3,吹き出し[・・ ](160,120)(透明度:100%)
◆ピクチャーの表示:4,吹き出し[・・・](160,120)(透明度:100%)
◆
:分岐終了
◆変数の操作:[0001:表示位置X]代入,主人公の画面X
◆変数の操作:[0002:表示位置Y]代入,主人公の画面Y
◆変数の操作:[0002:表示位置Y]減算,35<主人公の足元より35ドット上に移動させます
◆変数の操作:[0003:上下カウント]加算,1
◆条件分岐:変数[0003:上下カウント]が64以上
◆変数の操作:[0003:上下カウント]代入,0
◆
:分岐終了
◆ピクチャーの移動:1,(160,120),0.0秒(透明度:100%)<透明にする
◆ピクチャーの移動:2,(160,120),0.0秒(透明度:100%)<透明にする
◆ピクチャーの移動:3,(160,120),0.0秒(透明度:100%)<透明にする
◆ピクチャーの移動:4,(160,120),0.0秒(透明度:100%)<透明にする
◆条件分岐:変数[0003:上下カウント]が48以上
◆変数の操作:[0002:表示位置Y]減算,34
◆ピクチャーの移動:4,(V[0001],V[0002]),0.0秒(透明度:0%)<表示する
◆
:それ以外の場合
◆条件分岐:変数[0003:上下カウント]が32以上
◆変数の操作:[0002:表示位置Y]減算,33
◆ピクチャーの移動:3,(V[0001],V[0002]),0.0秒(透明度:0%)<表示する
◆
:それ以外の場合
◆条件分岐:変数[0003:上下カウント]が16以上
◆変数の操作:[0002:表示位置Y]減算,34
◆ピクチャーの移動:2,(V[0001],V[0002]),0.0秒(透明度:0%)<表示する
◆
:それ以外の場合
◆変数の操作:[0002:表示位置Y]減算,35
◆ピクチャーの移動:1,(V[0001],V[0002]),0.0秒(透明度:0%)<表示する
◆
:分岐終了
◆
:分岐終了
◆
:分岐終了
◆ |
以上で設定完了です。
使用したい時にはスイッチ[0001〜0002]をONにしてください。
表示する必要がなくなった時には…
◆スイッチの操作:[0001:表示]をOFFにする
◆ピクチャーの消去:1
◆ピクチャーの消去:2
◆ピクチャーの消去:3
◆ピクチャーの消去:4 |
を実行してください。
▲トップへ戻る▲
■1枚の画像の表示位置を変えてアニメーションを表示
上記の■複数のピクチャー番号を使ってアニメーションを表示の方法では、
4枚分のピクチャー番号が必要になります。
そこで1枚のピクチャー画像に4つ分のアニメーション画像を設定しておき、
イベントコマンド:ピクチャーの移動を使って表示位置を変える事でアニメーションを行います。
【より詳しいアニメーションの処理方法の説明を見る】
このアニメーションの表示方法は、少ないピクチャーの番号で
多くのアニメーションの画像を連続的に表示する事ができますが、
表示設定などが難しいので、上で紹介している制作方法では作る事が出来ない場合など、
他に表示する方法が無い場合に利用された方が良いでしょう。
吹き出しの画像を用意し、素材管理の「Picture」にインポートしてください。
この吹き出し画像を使う場合は、画像の上で右クリック→名前を付けて画像を保存を選択し、
デスクトップなどへ保存してインポートしてください。
吹き出しを表示するイベントを作成します。
どこでも使えるようにする場合は、コモンイベントに作成してください。
■コモンイベント
イベント開始条件:定期的に並列処理する
出現条件スイッチ:スイッチ[0001:表示]
◆条件分岐:スイッチ[0002:表示設定]がON
◆スイッチの操作:[0002:表示設定]をOFFにする
◆ピクチャーの表示:1,吹き出し[…](160,120)(透明度:100%)
◆
:分岐終了
◆変数の操作:[0001:表示位置X]代入,主人公の画面X
◆変数の操作:[0002:表示位置Y]代入,主人公の画面Y
◆変数の操作:[0003:上下カウント]加算,1
◆条件分岐:変数[0003:上下カウント]が64以上
◆変数の操作:[0003:上下カウント]代入,0
◆
:分岐終了
◆条件分岐:変数[0003:上下カウント]が48以上
◆変数の操作:[0001:表示位置X]減算,160
◆変数の操作:[0002:表示位置Y]減算,133
◆
:それ以外の場合
◆条件分岐:変数[0003:上下カウント]が32以上
◆変数の操作:[0001:表示位置X]加算,160
◆変数の操作:[0002:表示位置Y]減算,133
◆
:それ以外の場合
◆条件分岐:変数[0003:上下カウント]が16以上
◆変数の操作:[0001:表示位置X]減算,160
◆変数の操作:[0002:表示位置Y]加算,133
◆
:それ以外の場合
◆変数の操作:[0001:表示位置X]加算,160
◆変数の操作:[0002:表示位置Y]加算,133
◆
:分岐終了
◆
:分岐終了
◆
:分岐終了
◆変数の操作:[0002:表示位置Y]減算,35<主人公の足元より35ピクセル上に移動させます
◆ピクチャーの移動:1,(V[0001],V[0002]),0.0秒(透明度:0%)
◆ |
以上で設定完了です。
使用したい時にはスイッチ[0001〜0002]をONにしてください。
表示する必要がなくなった時には…
◆スイッチの操作:[0001:表示]をOFFにする
◆ピクチャーの消去:1 |
を実行してください。
※イベント設定の中で、
◆変数の操作:[0002:表示位置Y]減算,35
の設定がありますが、これは上にある
◆変数の操作:[0002:表示位置Y]加算,133(もしくは減算,133)
と一緒にして、
◆変数の操作:[0002:表示位置Y]加算,98(減算設定の場合は、168)
と言った設定に変えれば、減算,35の設定は不要になります。
▲トップへ戻る▲
■補足
ピクチャー画像は、別のマップへ移動すると、再びピクチャーを表示する必要があります。
もしも別のマップへ移動する際、継続的に吹き出しを表示し続ける場合は、
場所移動時にスイッチ[0002:表示設定]をONにするか、
もしくはピクチャーを表示するイベントのイベント実行内容の一番上へ、
以下のように設定してください。
◆変数の操作:[0011:マップID]代入,主人公のマップID
◆条件分岐:変数[0012:前のマップID]がV[0011]以外
◆変数の操作:[0012:前のマップID]代入,主人公のマップID
◆スイッチの操作:[0002:表示設定]をONにする
◆
:分岐終了
◆〜以降、表示イベントが続く〜 |
内容の異なる吹き出し画像を表示したい場合は、
変数[0013:表示内容]を用意しておき、
変数[0013:表示内容]の値を変える事によって、
表示する吹き出し画像を変えるようにすれば良いかと思います。
▼設定例
変数[0013]が0=「♪」
変数[0013]が1=「…」 |
表示する吹き出し画像を変える設定は、
ピクチャーを表示するイベントのイベント実行内容の一番上へ以下のように設定します。
◆条件分岐:変数[0014:前の表示内容]がV[0013]以外
◆変数の操作:[0014:前の表示内容]代入,変数[0013]の値
◆スイッチの操作:[0002:表示設定]をONにする
◆
:分岐終了
◆条件分岐:スイッチ[0002:表示設定]がON
◆スイッチの操作:[0002:表示設定]をOFFにする
◆条件分岐:変数変数[0013:表示内容]が0
◆ピクチャーの表示:1,吹き出し[♪](160,120)(透明度:100%)
◆
:分岐終了
◆条件分岐:変数変数[0013:表示内容]が1
◆ピクチャーの表示:1,吹き出し[…](160,120)(透明度:100%)
◆
:分岐終了
◆
:分岐終了
◆〜以降、表示イベントが続く〜 |
▲トップへ戻る▲
◎関連ページ
●主人公の上に吹き出しを表示(戦闘アニメ型)
●主人公の上に吹き出しを表示(マップイベント固定型)
●主人公の上に吹き出しを表示(マップイベント移動型)
●ピクチャーを使ったアニメーション(1枚ずつ表示)
●ピクチャーを使ったアニメーション(4枚を1つにする)
●イベントコマンド:ピクチャーの表示
●イベントコマンド:ピクチャーの移動
●イベントコマンド:ピクチャーの消去 |