| WOLF RPGエディター(ウディタ)/初心者【サイトトップへ戻る】 ■コンフィグ (更新:2025/05/24) 「コンフィグ」について解説します。 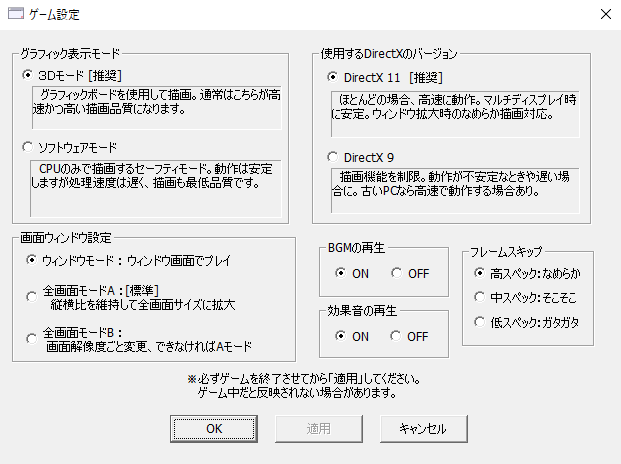
■「コンフィグ」とは? コンフィグでは、ゲームプレイに関わる設定を行います。 コンフィグの画面の表示は、 マップ作成画面の上部にある[ゲーム設定]→[Game.exe用コンフィグを開く]を選択してください。 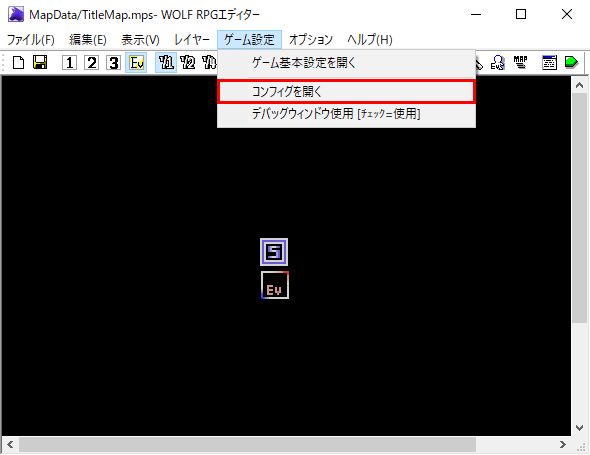 ゲームのプレイヤーがコンフィグの設定を変える場合は、ファイル[Config.exe]を実行してください。  ▲トップへ戻る▲ ■設定画面の説明:グラフィック表示モード 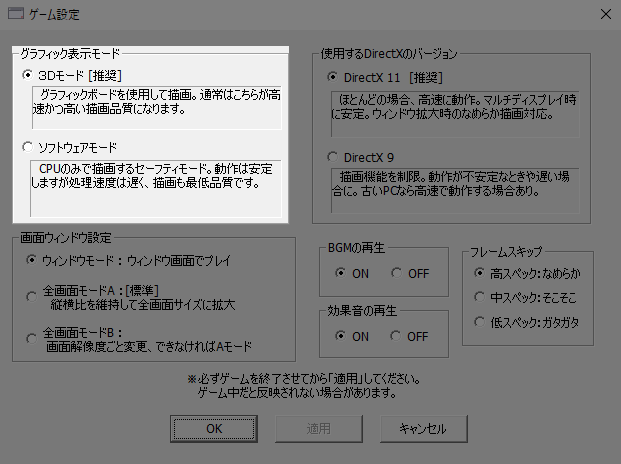 ゲーム画面の表示方法を設定します。
▲トップへ戻る▲ ■設定画面の説明:画面ウィンドウ設定 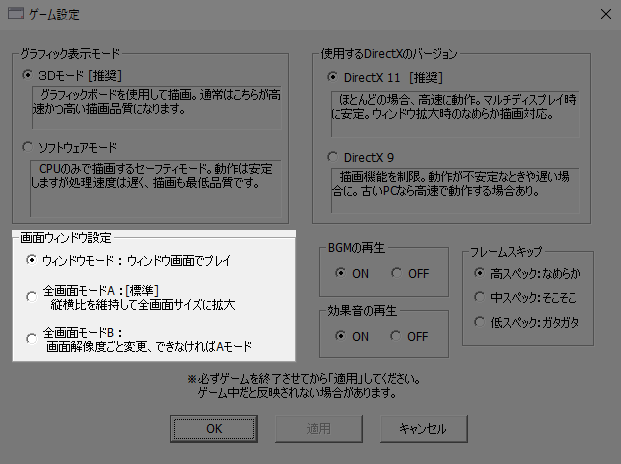 ゲーム画面の表示方法を設定します。
ゲーム中に[F11]を押すと、全画面とウィンドウ画面の切り替えが出来ます。 なお、テストプレイ中に[F11]を押すと「データの読み込み」になるため、 テストプレイ時の全画面とウィンドウ画面の切り替えは出来ません。 ▲トップへ戻る▲ ■設定画面の説明:使用するDirectXのバージョン 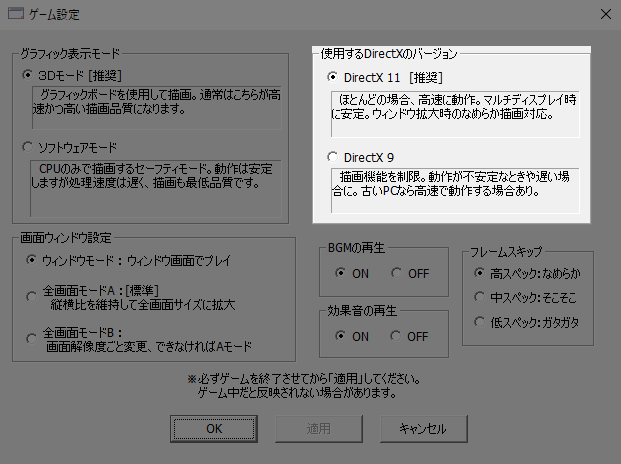 ゲームを動かす時に使用する「DirectX(ダイレクトエックス)」のバージョンを設定します。 「DirectX」は、ゲーム画面を表示する処理などに関わるものであり、 基本的に初期設定の「DirectX 11」のままで良いのですが、 『WindowsXP』のような古いパソコンでは「DirectX 11」が対応していないので、 古いパソコンでウディタを動かす場合や「DirectX 11」では動作が不安定になる場合は、 「DirectX 9」にしてください。 ▲トップへ戻る▲ ■設定画面の説明:BGMの再生・効果音の再生 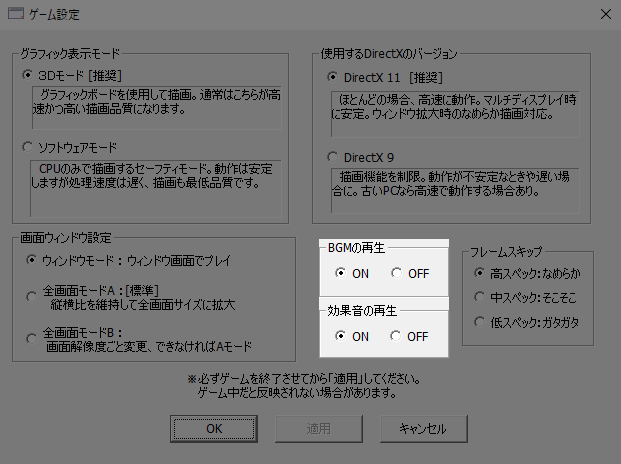 BGMや効果音を演奏するかどうかを設定。 ▲トップへ戻る▲ ■設定画面の説明:フレームスキップ 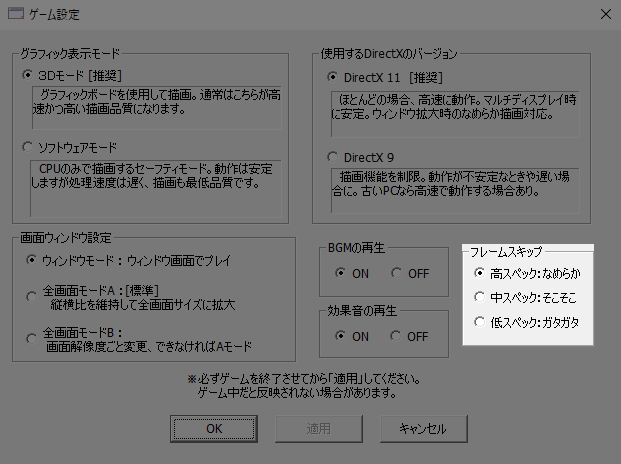 画面の描画回数を減らし、処理動作を軽くします。 描画回数を減らすと移動がカクカクした感じになります。 ゲーム中に[F5]を押しても切り替えができます。 ▲トップへ戻る▲ ◎関連ページ ◆ウディタのメインウィンドウの説明 ┣◆新規マップ作成 ┣◆[Pro]ファイル個別暗号化(.wolfx) ┣◆ゲームデータの作成 ┣◆マップの基本設定 ┣◆タイルセット設定 ┣◆システムデータベース・ユーザーデータベース・可変データベース ┣◆コモンイベント ┣◆マップ選択ウィンドウ ┣◆タスクリスト ┣◆ゲームの基本設定 ┣◆ゲームの基本設定[Pro版] ┣◆プロテクト用キーの設定[Peo版] ┣◆コンフィグ ┣◆エディターオプション ┗◆自動マップ生成 |