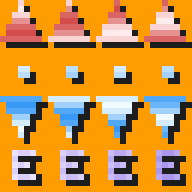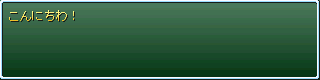| RPGツクール2000/データベース【サイトトップへ戻る】 データベース「システム」 ■システムグラフィック (更新:2020/08/02) システムグラフィックは、文章ウィンドウの枠のデザインやタイマーの数字画像など、 様々な画像を1つにまとめたグラフィックの集合体の事を言います。 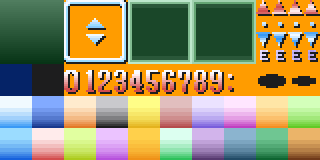
■システムグラフィックの内容を確認 システムグラフィックには様々な画像が設定されています。 ここでは1つ1つの画像の役割を確認していきます。 ■ウィンドウ枠関連の画像(左上にある画像) 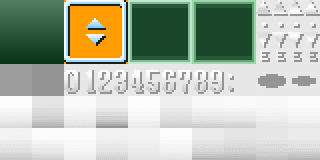 ウィンドウの表示で使用する画像です。 左から… ●ウィンドウの背景 ●ウィンドウの枠と矢印 ●選択肢の選択中を示す枠(2枚) になります。 ウィンドウの枠と矢印は以下のように分かれています。 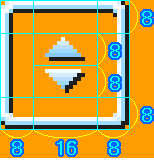 中央の上下の矢印は、 セーブ(ロード)画面の上下移動、 アイテムや特殊技能の選択画面の上下移動、 文章ウィンドウのキー入力待ち状態を示す矢印として使用します。 ▼セーブ画面 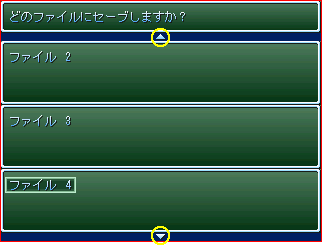 ▼文章ウィンドウ 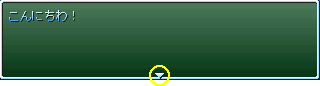 選択肢の選択中を示す枠(2枚)は、 選択肢の中で現在選択している項目を示す時に使います。 2枚の画像は交互に表示され、点滅しているように表示されます。 ▼表示イメージ 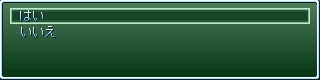 ■お店関連の画像(右上にある画像) 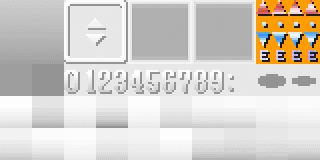 イベントコマンド:お店の処理の中で装備品を購入する時に使用します。 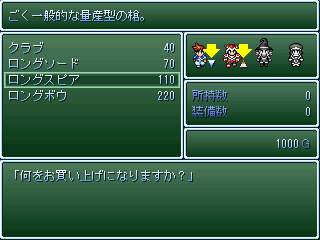 画像の役割は以下の通りです。
※装備できない場合はキャラの表示が白黒になります。 アニメーションは一番左を「1」とした場合、 「1→2→3→4→1」の順で表示されます。 ●補足 【上昇】【同値】【下降】の表示は、 4つの能力値(攻撃力、防御力、精神力、敏捷性)の合計変動値で決まります。 例えば、攻撃力が現在より「−3」になる場合は【下降】になりますが、 攻撃力が「−3」で精神力が「+5」になる場合は、 全体的に見ると[+2」になりますので【上昇】になります。 装備Aを装備すると「攻撃力+5、精神力−3」で、 装備Bを装備すると「攻撃力−3、精神力+5」の場合は、 A→B、またはB→Aの合計変動値は「0」になるので、 この場合は【同値】の表示になります。 ■メニューの背景(中央の一番左にある画像) 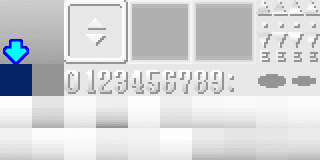 メニュー画面やセーブ(ロード)画面の背景として使用します。 ▼メニュー画面 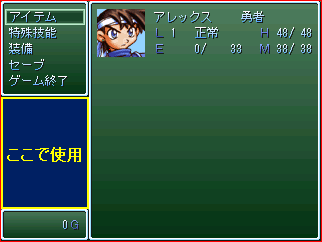 ▼セーブ画面 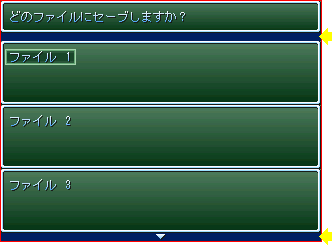 ■文字の影(中央の左から2番目にある画像) 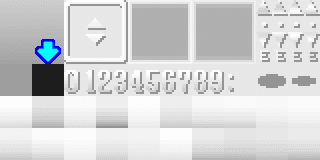 文字の影の色を設定します。 影の色を試しに赤にしてみますと、以下のように表示されます。 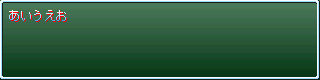 ▼拡大するとこんな感じ 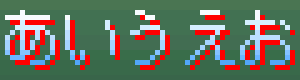 ■タイマーの画像(中央の画像) 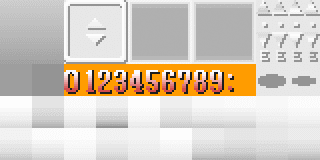 タイマーを表示する時に使用する画像です。 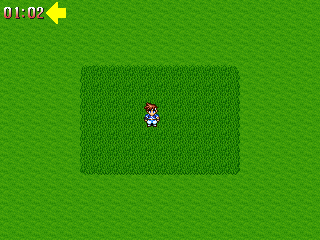 なお、[:]の右側に空いている8ピクセルの部分は何も使用していません。 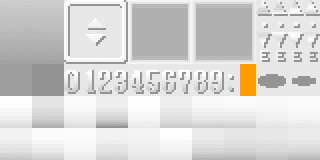 【タイマーの表示方法を見る】 ■飛行船の影の画像(中央の右側にある画像) 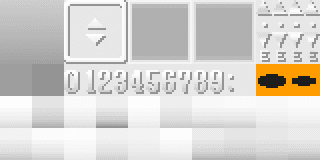 飛行船が飛んだ時に、地面に表示される影の画像です。  影の画像が2つありますが、この2つの影の画像を半透明で重ねて表示します。 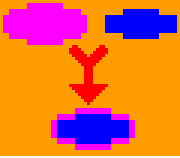 サイズ違いを重ねて表示する事で、濃い影の周りに薄い影を作る事ができ、 やわらかい感じの影を表示する事ができます。 なお、影の画像を1つだけにして、もう1つを透明にすると、 薄い影の表示になり、2つの影の画像を両方とも同じサイズの影にすると、 はっきりとした影の表示になります。
■文字の色(下の画像) 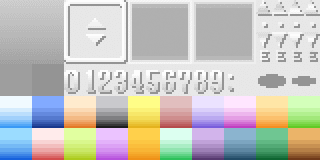 ゲーム内で表示する文字の色を設定します。 20個の文字の色には、それぞれに番号が付けられています。 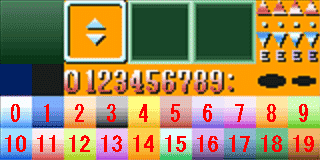 文章ウィンドウやメニュー画面などで標準的に使用される色は、0番の色です。 メニュー画面などでは、0番以外の色も使用されています。
▼表示例(黄色の番号は、文字の色番号です) 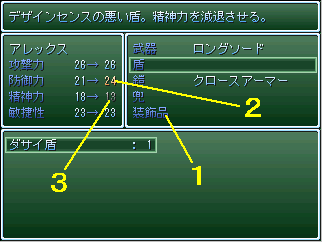 イベントコマンド:文章の表示やイベントコマンド:選択肢の表示では、 0番の色で文字が表示されますが、制御文字\c[色番号]を使用すると、 0番以外の色で文字を表示する事ができます。 ▼設定例
システムグラフィックの文字の色は、状態変化の表示でも使用します。 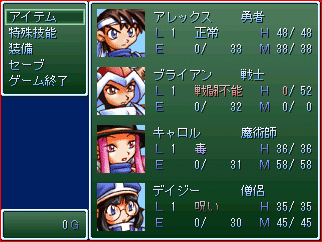 データベース「状態」の表示色の色は、システムグラフィックの文字の色になります。 システムグラフィックの文字の色を変えますと、この表示色の色も変わります。 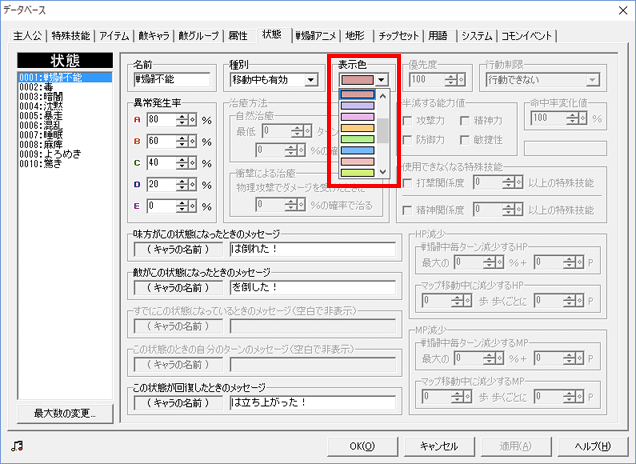 ▲トップへ戻る▲ ■オリジナルのシステムグラフィックを使う 素材管理の画面を開いてください。 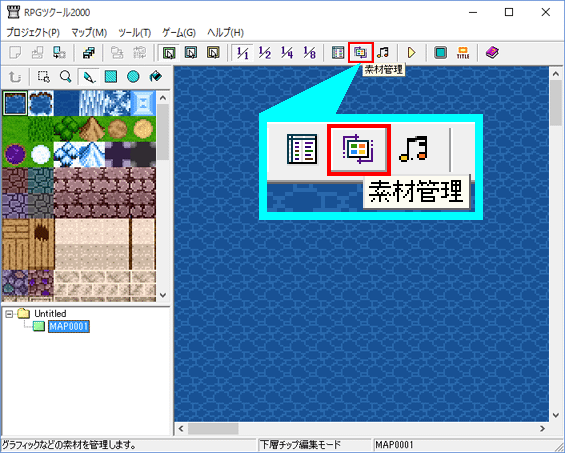 「System」と書かれたフォルダを選択し、 使いたいシステムグラフィックの画像をインポートしてください。 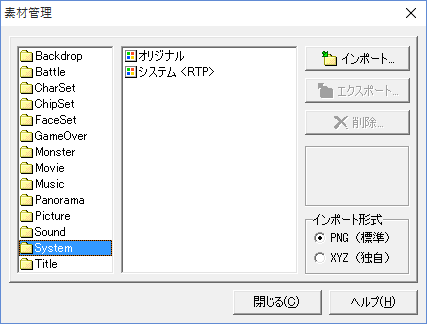 データベースを開いてください。 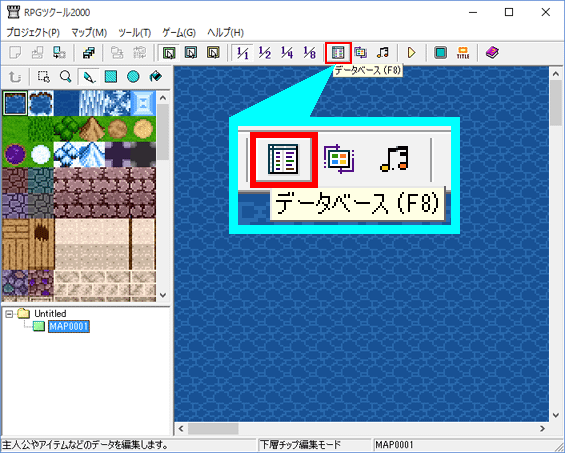 データベースの画面上の[システム]をクリックして、 データベース「システム」の画面の左下にある[設定]をクリックしてください。 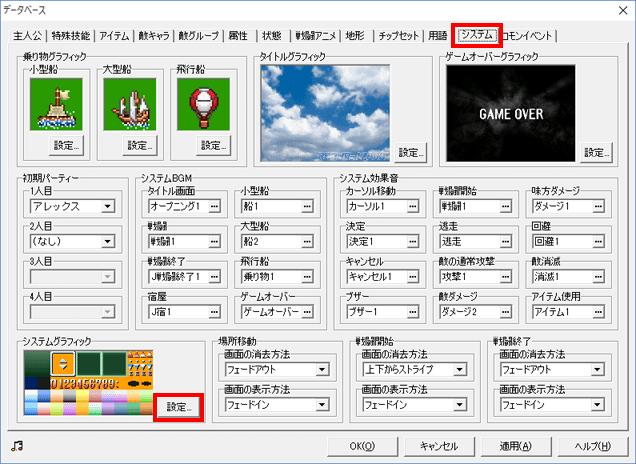 画面の左側で使用したいシステムグラフィックを選択してください。 右側の壁紙やフォントなどの設定が宜しければ、下の[OK]をクリックしてください。 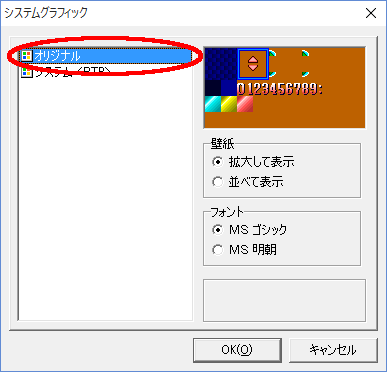 最後にデータベースの画面下のOKをクリックして設定完了です。 テストプレーを行って、表示状態を確認してみてください。
▲トップへ戻る▲ ■補足 ゲームの途中でシステムグラフィックを変えたい時、 またはゲームの途中で表示するフォントを変えたい時には、 イベントコマンド:システムグラフィックの変更を使用してください。 なお、システムグラフィックを変更する時に文字の色も変えますと、 メニュー画面や戦闘中に使用する数値や状態変化の文字の色も変わります。 システムグラフィックの文字の色を変える時には、 それらの表示色を考慮して、変えるようにしてください。 ▲トップへ戻る▲ ◎関連ページ ●データベース「システム」 ●イベントコマンド:文章の表示 ●イベントコマンド:選択肢の表示 ●イベントコマンド:タイマーの操作 ●イベントコマンド:システムグラフィックの変更 ●イベントコマンド:お店の処理 |