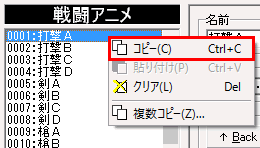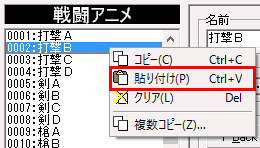| RPGツクール2000/データベース【サイトトップへ戻る】 ■データベース「戦闘アニメ」 (更新:2020/08/02) データベース「戦闘アニメ」では、 戦闘画面で通常攻撃や特殊技能を使用した時に表示される戦闘アニメの設定を行います。
■番号と名前 画面の左側には、戦闘アニメの番号と名前が一覧で表示されます。 ここで戦闘アニメを選択すると、画面の右側にその戦闘アニメの設定が表示されます。 戦闘アニメの設定を別の戦闘アニメへ複製したい時には、 コピー元の戦闘アニメの上で「右クリック」→「コピー」を選択し、 コピーしたい戦闘アニメの上で「右クリック」→「貼り付け」を実行してください。
▲ページのトップへ戻る▲ ■最大数の変更 戦闘アニメの数を増やしたい時には、 画面左下の[最大数の変更]をクリックしてください。 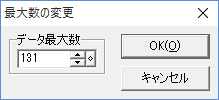 この[最大数の変更]で戦闘アニメの数を減らす事もできますが、 減らした戦闘アニメが既に特殊技能やイベントコマンド:戦闘アニメの表示で 設定されている場合は、その減らした戦闘アニメを表示しようとした時に、 エラーが発生します。 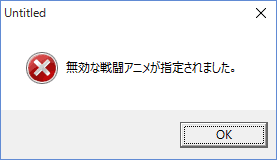 このエラーが発生した時には、エラーが発生する可能性のある、 戦闘アニメの表示設定を確認してください。 ▲ページのトップへ戻る▲ ■名前 全角で10文字、半角で20文字まで設定する事ができます。 ※この名前は制作時に使用するものであり、ゲーム中には表示されません。 ▲ページのトップへ戻る▲ ■戦闘アニメグラフィック 戦闘アニメグラフィックを設定します。 オリジナルの戦闘アニメグラフィックを使用したい場合は、 素材管理のフォルダ「Battle」の中に、 オリジナルの戦闘アニメグラフィックのファイルをインポートしてください。 ▲ページのトップへ戻る▲ ■対象キャラ(エディタ時) フレームビューに敵キャラのグラフィックを設定します。 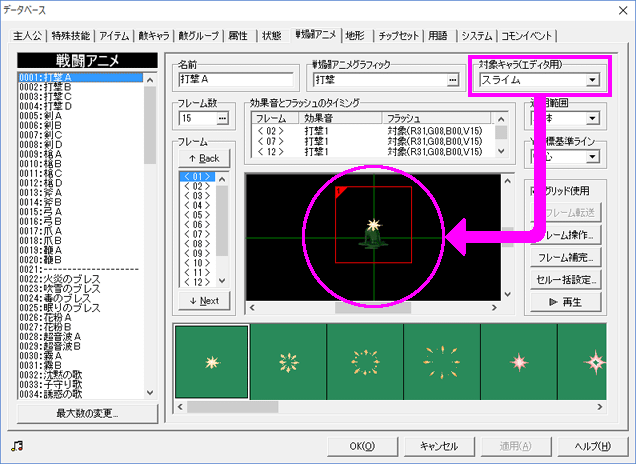 予めデータベース「敵キャラ」にて、表示する敵キャラを用意してください。 この敵キャラの表示設定は、アニメーションの表示位置を確認するための設定です。 ▲ページのトップへ戻る▲ ■フレーム数 […]をクリックして、フレーム数を1〜99の間で設定します。 ▲ページのトップへ戻る▲ ■フレーム フレーム番号をクリックする事で、 右側のフレームビューにアニメーションの設定が表示されます。 アニメーションはパラパラ漫画のような感じで、<01>から順番に表示されていきます。 1フレームの表示時間は、30分の1秒になります。 同じ画像を長く表示したい場合は、1フレームを作成したあとに、 次のフレーム番号を選択して、画面右の[前フレーム転送]をクリックしてください。 クリックすると、前のフレーム番号と同じ設定がコピーされます。 このようにして同じアニメーション設定のフレームの数が増えれば、 それだけ同じアニメーションが長く表示されます。 フレーム番号の上で右クリックを実行すると、コピーなどを選択する事ができます。 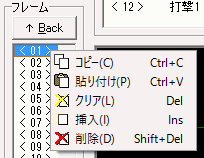 ▲ページのトップへ戻る▲ ■効果音とフラッシュのタイミング フレームごとに効果音とフラッシュの設定を行う事ができます。 右クリック→「編集」、またはダブルクリックで設定画面を開いてください。  ▼ 
戦闘アニメの表示中は、イベントコマンド:画面のフラッシュや、 イベントコマンド:キャラクターのフラッシュの設定を、 常に実行し続けている状態になります。 そのために戦闘アニメを表示している間は、これらのイベントコマンドを設定しても、 1フレーム分の時間(30分の1秒)しか表示されません。 もしもフィールド上で戦闘アニメと共に画面のフラッシュを使いたい場合は、 以下のような方法で、擬似的にフラッシュを実行してください。 ▼画面の色調変更を使って画面のフラッシュ
▼ピクチャーを使って画面のフラッシュ 予め320×240ピクセルの単色の白いピクチャー画像を、 透明度:100%で表示しておいてください。
赤や黄色のフラッシュを行う場合は、 色ごとに画像ファイルを用意しても良いですが、 白い画像を用意して、ピクチャーの移動を設定する時に、 色調の設定を変えて、赤や黄色を表現する方法もあります。 ▲ページのトップへ戻る▲ ■フレームビュー ここではアニメーション画像の設定と表示位置の調整を行います。 画像を設定する場合は、下の画面から表示したい画像を選択し、 このフレームビューの上でクリックすると、選択されました画像が設定されます。 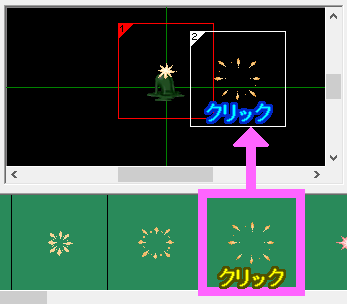 設定しました画像は、セルと言う呼び名で呼ばれています。 設定しましたセルを上でドラッグ(マウスを左ボタンを押しながら移動)を行う事で、 表示位置を移動する事ができます。 ※表示位置の設定は、8ピクセル単位で移動しますが、 画面右の[グリッド使用]のチェックを外すと、 1ピクセル単位で移動する事ができます。 ※Shiftキーを押しながらセルを移動すると、 フレーム内に設定されている全てのセルをまとめて移動させる事ができます。 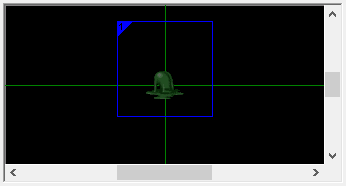 枠が青く表示されているものは、1つ前のフレームで設定されていたセルです。 画像の表示位置を調整する時に参考にしてください。 セルの上で右クリックを実行すると、「設定」や「コピー」などの選択ができます。  セルの上でダブルクリック、またはセルの上で右クリック→「設定」を選択すると、 以下のような画面が表示されます。 ここでは拡大率、透明度、色調などの設定を行う事ができます。 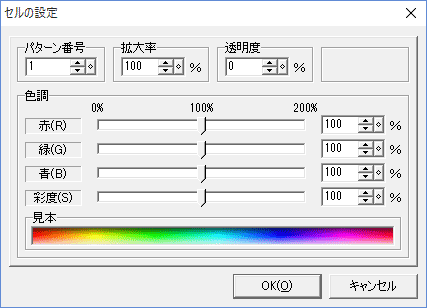 もしも複数のフレームや複数のセルの設定を一括で変えたい時には、 画面右の[セル一括設定]をクリックしてください。 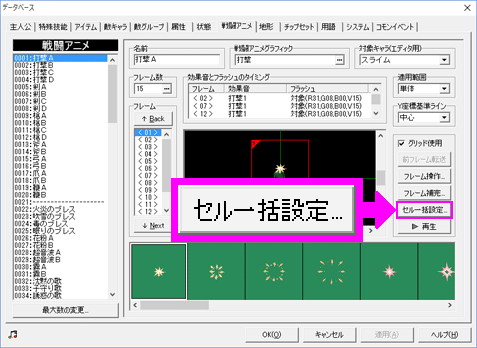 セルは設定された順番に番号が付けられます。 この番号は、セルの表示の優先順位となり、 セルが重なっている時には、番号の大きい方が上に表示されます。 この優先順位を変えたい時には、変えたいセルの上で右クリックを実行し、 優先順位を上げる(または下げる)を選択してください。 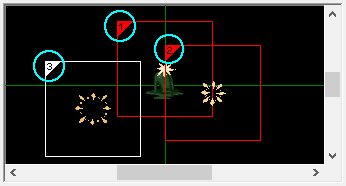 ▲ページのトップへ戻る▲ ■適用範囲 戦闘アニメを表示する範囲(アニメーションの中心位置)を設定します。
▲ページのトップへ戻る▲ ■Y座標基準ライン 上の適用範囲の設定が単体の場合、表示するY座標の位置を設定します。
▲ページのトップへ戻る▲ ■グリッド使用 フレームビューに設定されている画像を移動する時に、 このグリッド使用にチェックを付けると、 8ピクセル単位で画像の表示位置を変える事ができます。 チェックを外すと、1ピクセル単位で画像の表示位置を変える事ができます。 ▲ページのトップへ戻る▲ ■前フレーム転送 選択中のフレームの設定を、1つ前のフレームの設定と同じ状態にします。 ▲ページのトップへ戻る▲ ■フレーム操作 一括でコピーしたり、設定を消去したりしたい時に使用します。 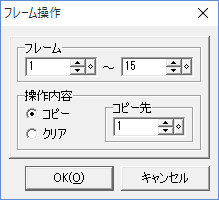 例えば、同じアニメーションを2回繰り返す場合は、 フレーム番号「1〜20」の設定をフレーム番号「21〜40」に複製する必要があります。 このような場合は以下のように設定してください。 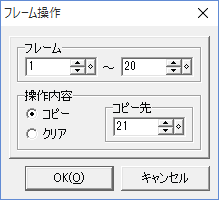 ▲ページのトップへ戻る▲ ■フレーム補完 2つのフレームに置かれたセルの設定を自動調整して、 滑らかなアニメーションが表示されるようにする機能です。 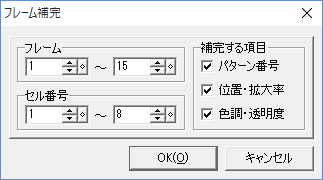 例えば、フレーム01に「セル1、表示位置X=0、Y=96」を設定して、 フレーム15に「セル1、表示位置X=0、Y=0」を設定します。 そして以下のように設定すると、フレーム「02〜14」の表示位置が、 徐々にフレーム15の表示位置に近づくように自動的に設定されます。 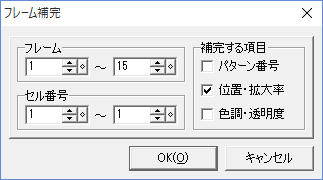 ▲ページのトップへ戻る▲ ■セル一括設定 セルの設定を一括で行います。 チェックの付いている設定が一括設定の対象になります。 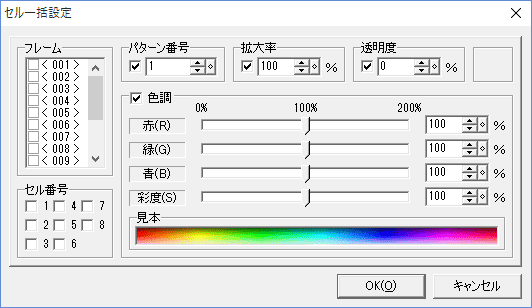 ▲ページのトップへ戻る▲ ■再生 アニメーションの表示テストを行います。 ▲ページのトップへ戻る▲ ■パターンパレット 戦闘アニメグラフィックを設定すると、画面下にアニメーションの画像が表示されます。 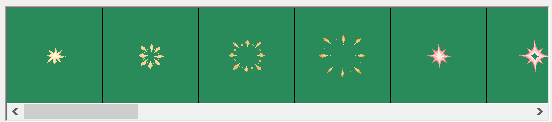 この画像には、左から1、2、3と番号が付けられています。 この番号はパターン番号として、セルの設定などで使用されています。 ▲ページのトップへ戻る▲ ■BGM 画面左下の 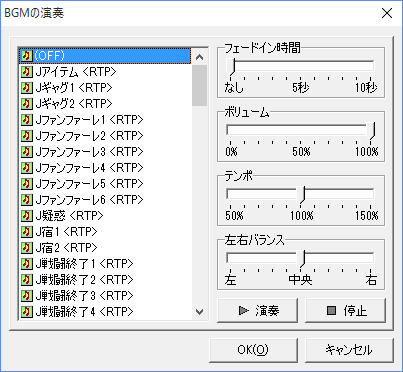 ▲ページのトップへ戻る▲ ■OK データベースの現在の設定を保存して、データベースの画面を閉じます。 ▲ページのトップへ戻る▲ ■キャンセル データベースの設定を保存しないで、データベースの画面を閉じます。 ▲ページのトップへ戻る▲ ■適用 データベースの現在の設定を保存します。 [OK]とは異なり、ボタンを押してもデータベースの画面は閉じません。 データベース内で何らかの設定を行った時のみ、この[適用]を選択する事ができます。 ▲ページのトップへ戻る▲ ■ヘルプ この画面に関するヘルプが表示されます。 ▲ページのトップへ戻る▲ ■補足 戦闘アニメは、画面上に1つしか表示する事ができません。 イベントコマンド:戦闘アニメの表示で2つ以上の表示設定を行うと、 古い戦闘アニメの表示が強制的に終了して、新しい戦闘アニメの表示のみが残ります。 フィールド上で2つ以上の戦闘アニメを同時に表示したい時には、 片方のアニメーションをピクチャーで表示するなどの設定が必要です。 ▲ページのトップへ戻る▲ ◎関連ページ ●ピクチャーを使ったアニメーション(1枚ずつ表示する) ●ピクチャーを使ったアニメーション(4枚を1つにする) ●イベントコマンド:戦闘アニメの表示 ●データベース「主人公」 ●データベース「特殊技能」 ●データベース「アイテム」 ●データベース「敵キャラ」 ●データベース「敵グループ」 ●データベース「属性」 ●データベース「状態」 ●データベース「戦闘アニメ」 ●データベース「地形」 ●データベース「チップセット」 ●データベース「用語」 ●データベース「システム」 ●データベース「コモンイベント」 |