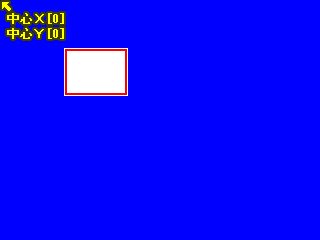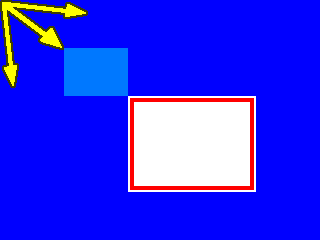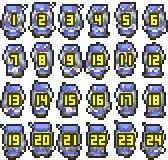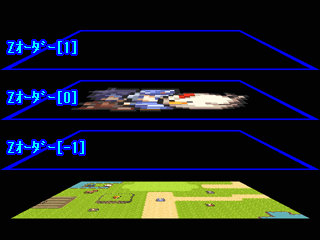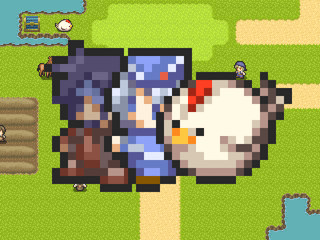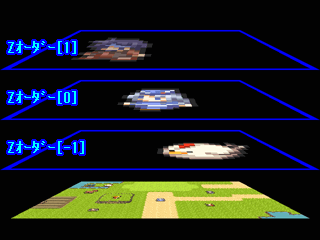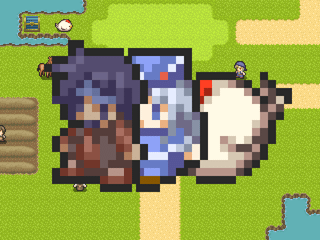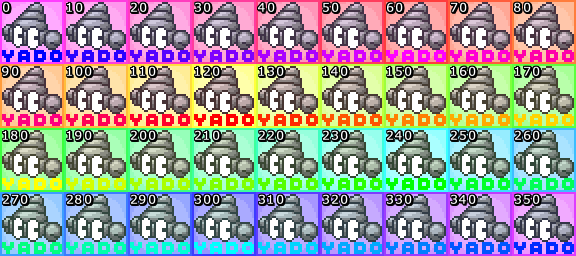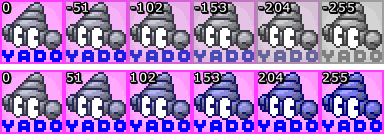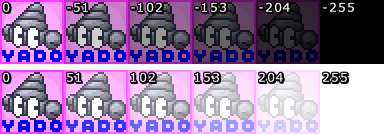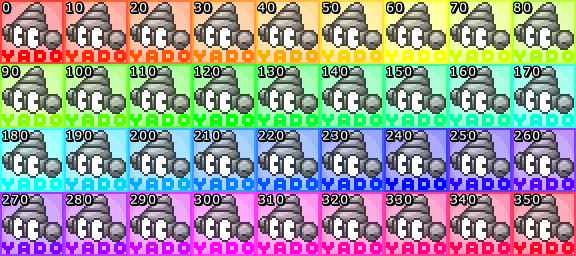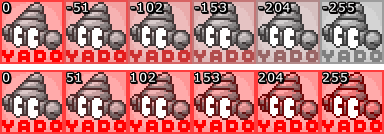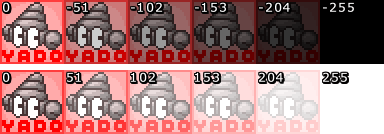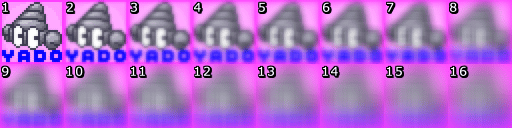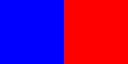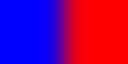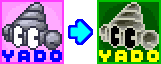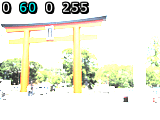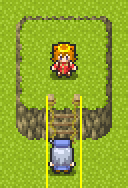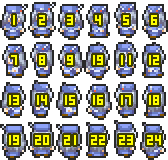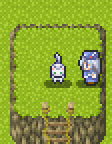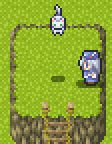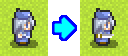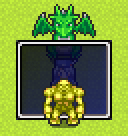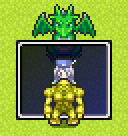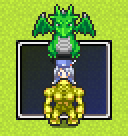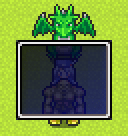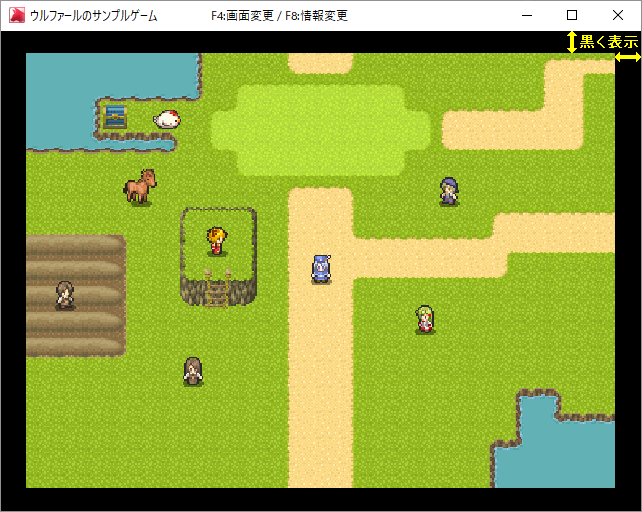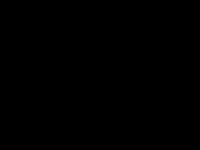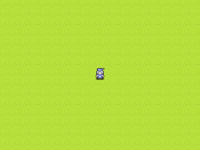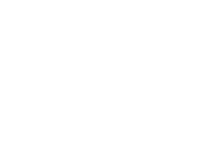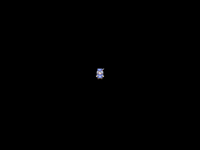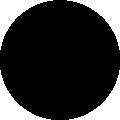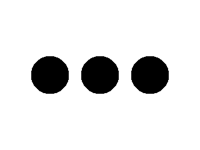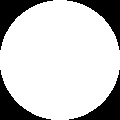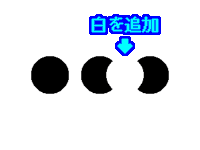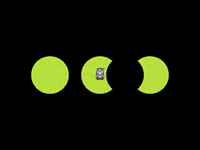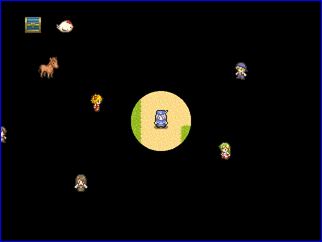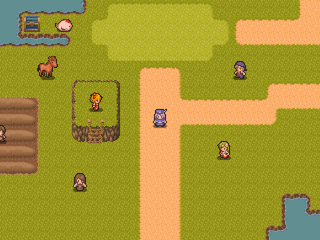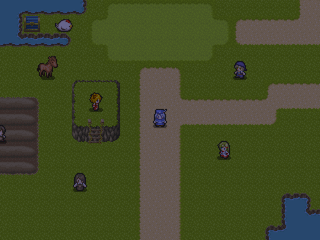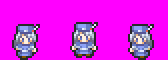| WOLF RPGエディター(ウディタ)[3.600]/イベントコマンド【サイトトップへ戻る】 ■エフェクト (更新:2025/05/24) イベントコマンド【エフェクト】について解説します。  【エフェクト】の使用例は別ページに記載しています。 ■イベントコマンド【エフェクト】とは? 【エフェクト】を使うと、ピクチャやキャラクター(主人公)を光らせたり、 画面をスクロールさせたり、画面全体の色を変えたりする事ができます。 数値の設定には「変数呼び出し値」を設定する事ができます。 ▼変数呼び出し値の設定が正しいかどうかは下の表示で確認してください 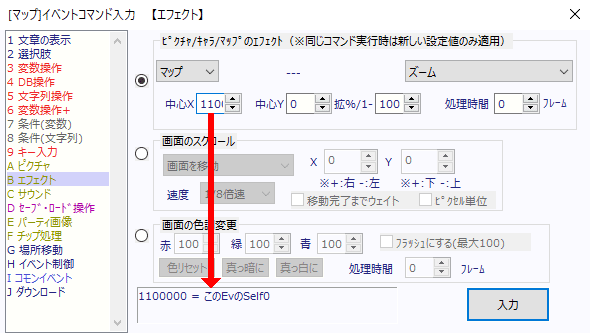 ▲トップへ戻る▲ ■設定画面の説明:ピクチャエフェクト  ピクチャに演出用の設定を行います。 この演出設定は、ピクチャの設定に追加する形で設定されます。 例えば「カラー補正」で色を変えても、元のピクチャのカラー設定はそのままであり…
エフェクトで表示位置を変えたり、角度を変えたりしても、画面上のピクチャの表示が変わるだけで、 ピクチャの表示位置や角度などは変わりません。 イベントコマンド【変数操作+】でピクチャとマウスポインタが重なっているかどうかを調べた場合は、 エフェクトで変えた実際に画面に表示されている状態で重なっているかどうかが判断されます。 左上の数値入力欄にピクチャ番号を設定してください。 チェックボックスにチェックを付けると、連番となっている複数のピクチャを同時に処理する事ができます。  「ディレイ」を設定すると、処理を開始する時間(予約)の設定ができます。 ディレイを設定した【ピクチャエフェクト】の処理をキャンセルする場合は、 イベントコマンド入力【ピクチャ】にあるイベントコマンド【ディレイ内容リセット】を実行してください。 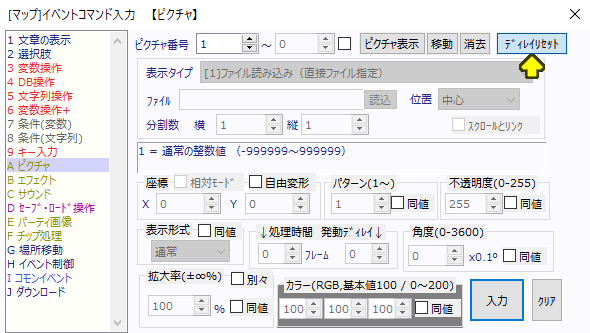
※変換系のエフェクトは、文字列表示、図形、動画では使用できません。 ▲トップへ戻る▲ ■設定画面の説明:キャラエフェクト 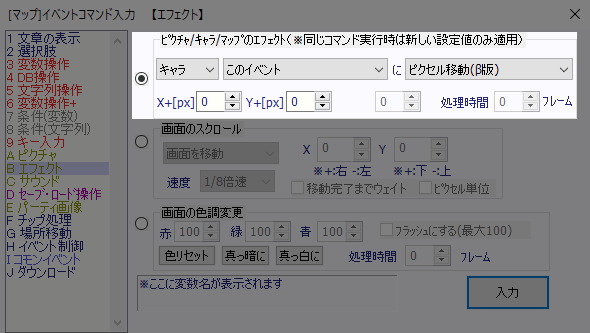 主人公やマップイベントに演出用の設定を行います。 キャラクターの選択項目の下の方に数値タイプの変数があります。 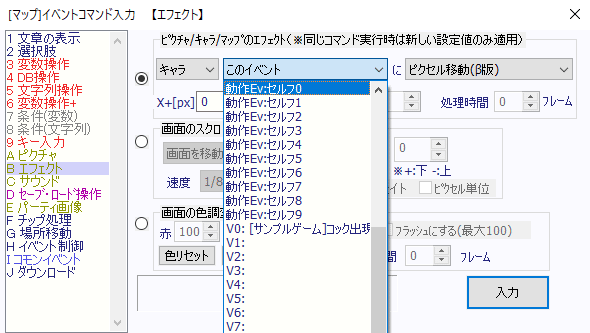 変数に以下の値を設定する事で、処理するキャラクターを指定する事ができます。
▼イベントID[3]をフラッシュさせる場合
マップイベントの場合は、別のマップへ移動して戻ってくると、初期の状態に戻ります。 主人公の場合は、別のマップへ移動してもフラッシュなどは継続しますが、ピクセル移動は継続しません。
▲トップへ戻る▲ ■設定画面の説明:マップエフェクト 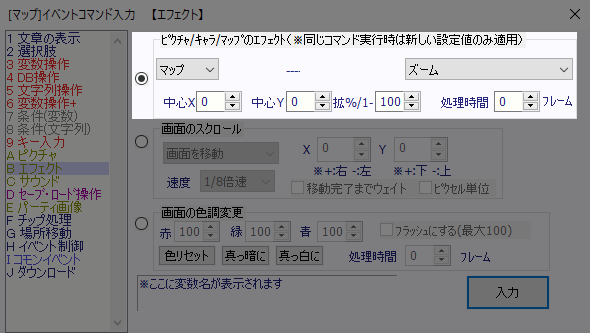 マップのズームやシェイクを実行します。
以下はプロ版で使用できる機能です。
▲トップへ戻る▲ ■設定画面の説明:マスク機能 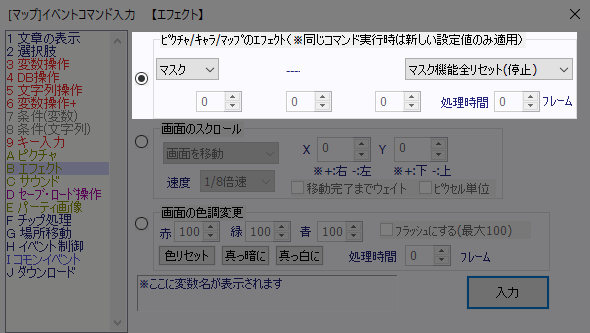 マスク機能は、ピクチャやマップイベントなどを指定した画面位置のみで見えるようにする時に使います。 ▼サンプルゲームの表示例  上図の場合は、真ん中の大きなキャラをマスク機能で表示しており、斜めの表示範囲のみ表示する設定になっています。 マスク機能で表示する画像の表示範囲は、白黒の設定を行います。  この白黒の設定は…
複数の白黒画像を読み込んで、白を足したり、黒を足したりする事ができるため、 サンプルゲームの表示例のように、徐々に黒を増やしてマスクONの画像が見える範囲を広げるような設定もできます。 なお、白黒の設定状況はゲーム画面上には表示されないので、現在の白黒の設定状況は制作者が記憶しておく必要があります。 以下は「マップのマスクをON」を実行した時の表示例です。
複数のマップイベントや複数のピクチャのマスク設定を一括で設定する事ができます。 「白黒設定」「マップのON」「ピクチャのON」は、別のマップへ移動しても継続しますが、 「マップイベントのON」は別のマップへ移動すると全てOFFになります。 ▼ゲーム画面のサイズ[320×240[x2]]の白黒の画像サイズについて ゲーム画面のサイズ[320×240[x2]]でマスクの白黒画像を設定する場合は、 準備する白黒の画像サイズは200%のサイズで準備してください。 例えば[320×240[x2]]のゲーム画面のサイズと同じサイズの白黒画像を準備する場合は、 640×480ピクセルで準備してください。 なお、白黒画像の設定位置は「320×240」の基準で設定するため、 ゲーム画面の中央に白黒を設定する場合は「X=160」「Y=120」で設定してください。 ▼白黒画像の色設定について 白黒画像にカラーが設定されている場合は、RGBのBの値で「0=黒」「1以上=白」が判断されます。 例えば下図の場合は、上の方は「B=0」、下の方は「B=1」になっています。 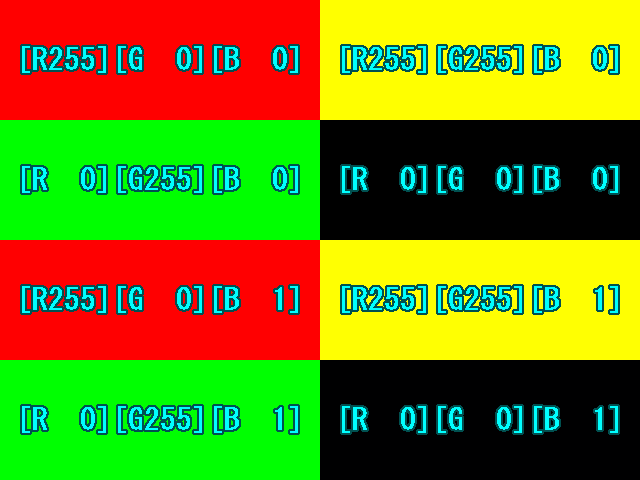 マップのマスク設定がONの時に、上図の色配置でマスクの「黒」を設定すると、 ゲーム画面の上半分のみが「黒(マップ画面が見える状態)」となります。 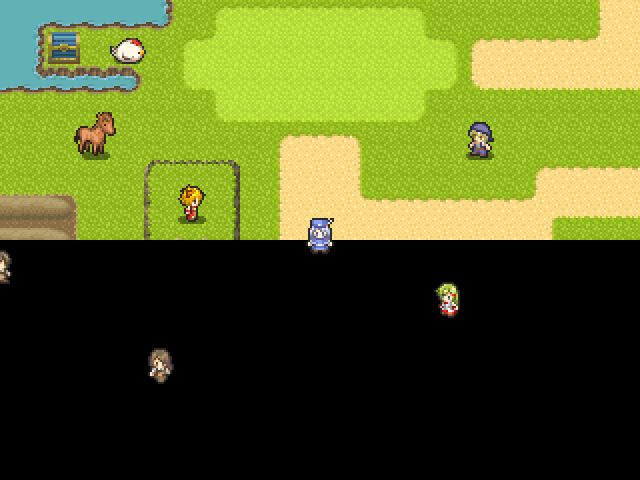 黒の画像を準備したのに、マスクの黒として処理されない場合は、 もしかするとRGBのBが「1以上」になっている可能性があります。 マスク機能に関する情報は別ページにも記載しています。
▲トップへ戻る▲ ■設定画面の説明:画面スクロール 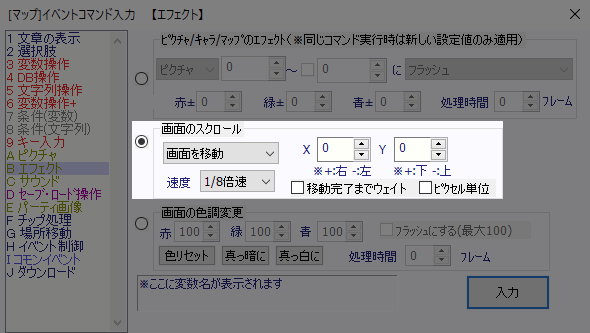 画面スクロールに関する設定を行います。
▲トップへ戻る▲ ■設定画面の説明:画面の色調変更 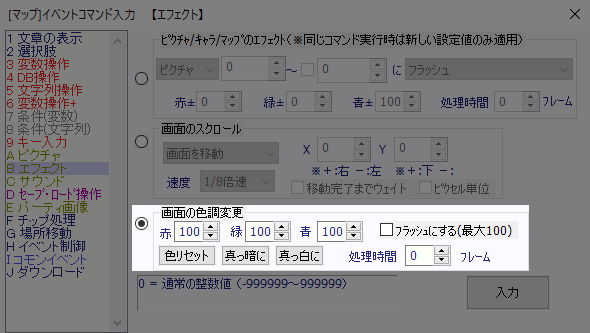 画面全体の色調を変える時に使います。
一度画面の色調を変えると、そのままずっと画面の色が変化した状態になります。 もしも元の画面の色に戻す場合は「赤[100] 緑[100] 青[100]」を実行してください。 「フラッシュにする」にチェックを付けると、瞬間的に画面の色が変わり、 そして設定した処理時間をかけて徐々に元の画面の色に戻ります。 【色調変更】を2つ同時に実行する事ができないため、 【色調変更】を実行している所に新たな【色調変更】を実行すると、新しい色調の設定に置き換わります。 また【色調変更:(フラッシュ)】も2つ同時に実行する事ができないため、 前のフラッシュが終わる前に新たな【色調変更:(フラッシュ)】を実行すると、 前のフラッシュが強制終了して、新たなフラッシュの処理のみが実行されます。 なお【色調変更】と【色調変更:(フラッシュ)】は、2つを同時に使用しても両方とも正常に処理されます。 ピクチャの表示は、 ピクチャ番号が「0以上」の場合は【色調変更】の影響は受けませんが、 ピクチャ番号が「-1以下」の場合は【色調変更】の影響を受け、ピクチャの表示色が変化します。 ▲トップへ戻る▲ ■隠し機能:「キャラチップ変更」「重ねキャラチップ変更」の画像読込時にエフェクトを設定 【キャラエフェクト】にある「キャラチップ変更」と「重ねキャラチップ変更」にて、 画像ファイルを読み込む際、「<< >>」で囲まれた特殊な文字列を設定する事で、 画像の読み込み時にエフェクトの設定を行う事ができます。 「重ねキャラチップ変更」の場合は、画像を読み込んだレイヤーのみにエフェクトを設定する事ができるので、 例えば「重ねキャラチップ変更」で表示した手に持っている武器の明るさだけを暗くするような設定ができます。
複数を設定する場合は「/」で区切って設定してください。
▲トップへ戻る▲ ■隠し機能:「キャラチップ変更」「重ねキャラチップ変更」の画像をXY配列で設定 【キャラエフェクト】にある「キャラチップ変更」と「重ねキャラチップ変更」にて、画像ファイルのアドレスを…
キャラチップの画像を読み込みます。 ▼配列番号で設定(最初が「XY」になる)
▼配列名で設定(最初が「XYN」になる)
セーブデータをロードした時には、XY配列の情報を取得して、キャラチップを再表示します。 そのため、XY配列の中にある値は、キャラチップを表示した時に同じ状態で残してください。 XY配列の番号や名前を設定しない場合は、Aは全ての値が「255」、RGBは全ての値が「0」になります。 そのため…
不透明度[255]、R[0]、G[0]、B[0]となり、32×24ピクセルの真っ黒が画像が表示されます。 サイズを指定せず…
例えばXY配列のX列の数が「32」ある場合は、「32ピクセルの幅」で画像を表示します。 ▲トップへ戻る▲ ■エフェクトがうまく機能しないよくある原因 「【ピクチャエフェクト】の「点滅A[明減]」を設定したが全く点滅しない」と言ったように、 設定したエフェクトがうまく機能しない事があります。 ピクチャ番号の設定が正しく、間隔の設定も「1以上」になっているのに点滅しない場合は、 エフェクトの連続実行が原因である可能性が高いです。 「点滅A[明減]」のように「間隔」や「処理時間」の設定があるエフェクトの場合、 エフェクトを実行する度に処理が最初からやり直しになります。 そのため、ループ処理の中で「点滅A[明減]」を連続的に実行すると、 実行する度に点滅の処理が最初からとなり、点滅の処理が最後まで処理されなくなります。 この症状は「間隔」や「処理時間」の設定がある【キャラエフェクト】や【マップエフェクト】でも発生します。 正常に処理させるためには、エフェクトを1回だけ実行するように設定する必要があります。 例えば以下のように、エフェクトを実行したらセルフ変数の値を変えて、1回だけ実行するように設定する感じです。
▲トップへ戻る▲ ◎関連ページ ◆「イベントコマンド」って何? ┣◆文章の表示 ┃┗◆特殊文字 ┣◆選択肢 ┃┗◆【使用例】選択肢 ┣◆変数操作 ┃┗◆演算子について ┣◆DB操作 ┣◆文字列操作 ┃┗◆【使用例】文字列操作 ┣◆変数操作+ ┃┣◆「X座標・Y座標」と「画面X座標・画面Y座標」の違い ┃┣◆【使用例】変数操作+の「キャラ」と「位置」 ┃┗◆【使用例】変数操作+の「ピクチャ」と「その他」 ┣◆条件(変数) ┣◆条件(文字列) ┣◆キー入力 ┃┗◆【使用例】キー入力 ┣◆ピクチャ ┃┗◆表示形式(通常・加算・減算・乗算)について ┣◆エフェクト ┃┣◆「Zオーダー」について ┃┗◆【使用例】エフェクト ┣◆サウンド ┣◆セーブ・ロード操作 ┣◆パーティ画像 ┣◆チップ処理 ┃┗◆【使用例】チップ処理 ┣◆場所移動 ┣◆イベント制御 ┃┣◆キャラクターの動作指定 ┃┗◆【使用例】イベント制御 ┣◆コモンイベント ┣◆ダウンロード ┗◆プロ版機能 ┗◆起動時の引数について ◆マスク機能を使う |
|||||||||||||||||||||||||||||||||||||||||||||||||||||||||||||||||||||||||||||||||||||||||||||||||||||||||||||||||||||||||||||||||||||||||||||||||||||||||||||||||||||||||||||||||||||||||||||||||||||||||||||||||||||||||||||||||||||||||||||||||||||||||||||||||||||||||||||||||||||||||||||||||||||||||||||||||||||||||||||||||||||||||||||||||||||||||||||||||||||||||||||||||||||||||||||||||||||||||||||||||||||||||||||||||||||||||||||||||||||||||||||||||||||||||||||||||||||||||||||||||||||||||||||||||||||||||||||||||||||||||||||||||||||||||||||||||||||||||||||||||||||||||||||||||||||||||||||||||||||||||||||||||||||||||||||||||||||||||||||||||||||||||||||||||||||||||||||||||||||||||||||||||||||||||||||||||||||||||||||||||||||||||||||||||||||||||||||||||||||||