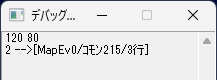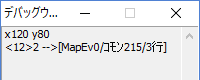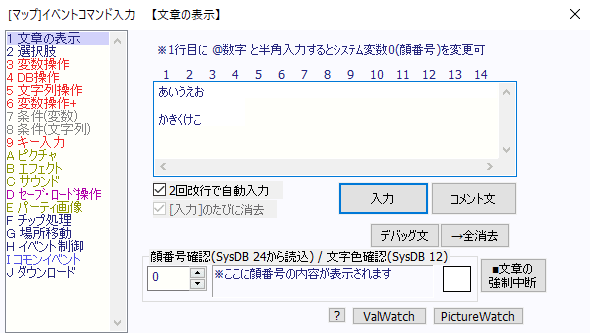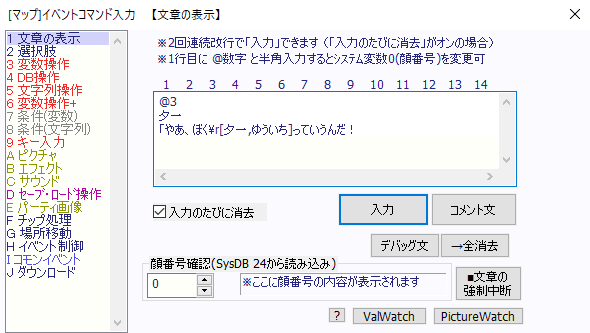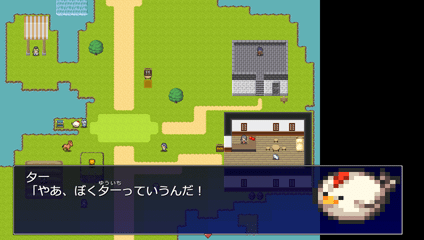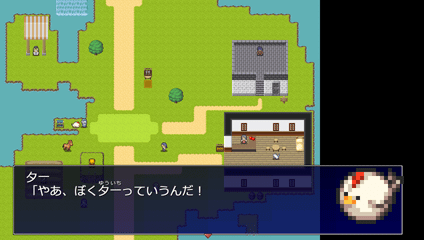| WOLF RPGエディター(ウディタ)[3.600]/イベントコマンド【サイトトップへ戻る】 ■文章の表示 (更新:2025/05/24) イベントコマンド【文章の表示】について解説します。 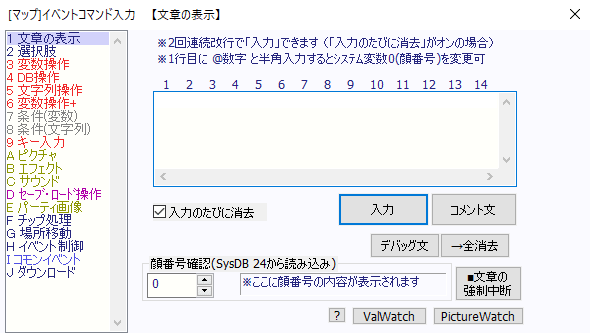 ■イベントコマンド【文章の表示】とは? イベントコマンド【文章の表示】は、文章を表示する時に使います。 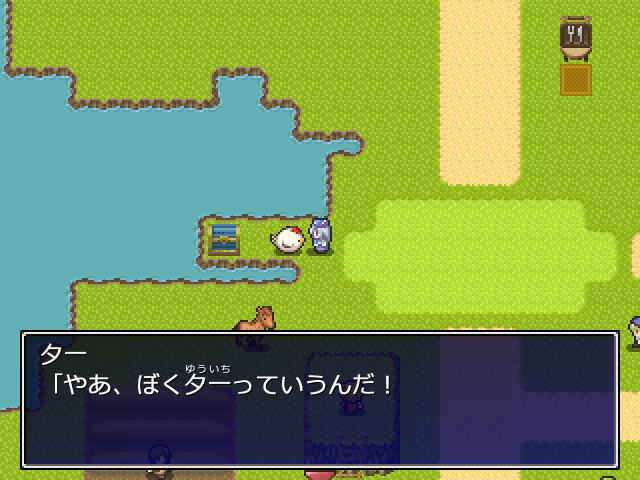 特殊文字を使う事で、文字の表示サイズや色を変えたり、変数の値を表示したりする事ができます。 ▼「文字サイズ」と「文字の色」を変更する特殊文字を使用した場合 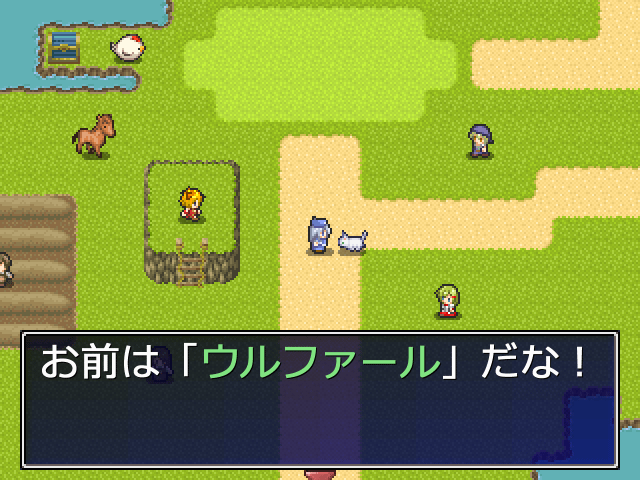
【文章の表示】は、ゲーム画面上に表示する文章の設定の他に、 テストプレイ時にデバッグウィンドウに表示するデバッグ文の設定や、 イベントコマンド表示欄にコメント文を残す時に使います。 なお、メニュー画面や戦闘画面で表示される文字列は、 全てピクチャで表示しているため、この【文章の表示】は使用しておりません。 ▲トップへ戻る▲ ■システム変数・システム文字列の一覧 【文章の表示】に関連する「システム変数」「システム文字列」の一覧です。 変数名をクリックすると詳細情報を見る事ができます。 【システム変数・システム文字列の説明ページを見る】
▲トップへ戻る▲ ■コメント文 コメント文を使用すると、イベントコマンド表示欄にメモを残す事ができます。 このコメント文はゲーム画面には表示されません。 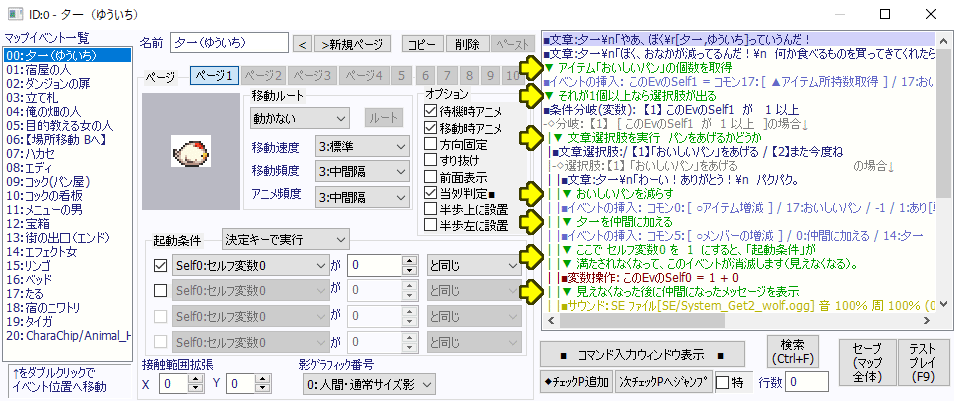 コメント文のメモを残す事で「ここの設定はどうゆう処理なのか」などを書き込む事ができ、 あとでデバッグする時に作業が楽になります。 特に複雑なイベント処理を作る時には、イベントの処理内容だけでなく、 セルフ変数の使い方やピクチャ番号の割り振り方などを書き込んでおく事で、 数か月後にイベント処理に手を加える時に、スムーズな作業を行う事ができます。 コメント文はイベントコマンドの設定内容を見やすくするための「区切り」に使う事もできます。 ▼区切りの表示例 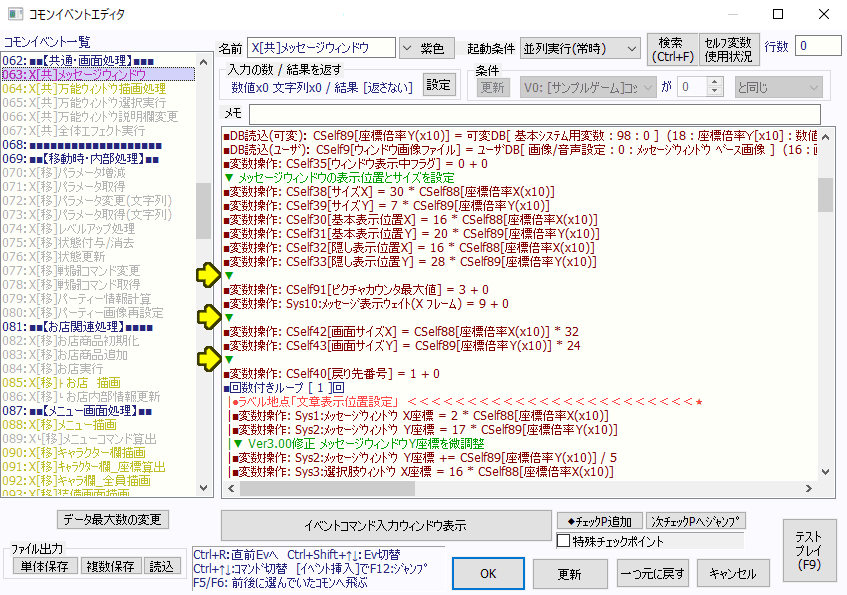 コメント文はゲーム画面には表示されませんが、コマンド処理数としてはカウントされます。 そのため、例えば1回の処理で数万回もループするようなループ処理の中にコメント文を設定するのは、お勧めできません。 ■コメント文の色指定 コメント文の表示色を設定する事ができます。
ウディタ[3.5]以降は[RED]などの文字が画面に表示されなくなっていますが、 ウディタ[3.5]以前は[RED]などの文字が見える状態になっていました。 なお、コメント文に色が設定できる機能はウディタ[3.371]で追加された機能であるため、 ウディタ[3.371]以前のバージョンのウディタ作品に[RED]などの文字を設定しても、色は変わりません。 ▲トップへ戻る▲ ■デバッグ文 デバッグ文はゲーム制作中にイベント処理の状態を確認する時に使います。 デバッグ文はデバッグウィンドウに表示されますが、このデバッグウィンドウはテストプレイの時しか表示されません。 ▼右にあるのがデバッグウィンドウ(テストプレイ中に[F3]で表示有無の切り替えが可能) 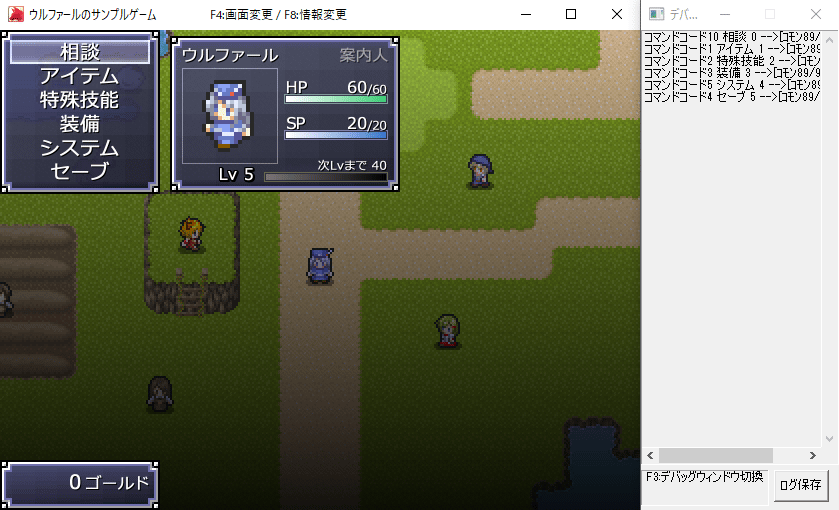 特殊文字を使う事で、変数の値を表示する事もできます。 ▼実行したマップイベントのセルフ変数[0]の値を表示する設定
デバッグウィンドウは一定の行数を表示すると、古い行から順に消去されます。 消去された古いデバッグ文を確認したい時には、デバッグウィンドウの下部にある[ログ保存]をクリックしてください。 [ログ保存]をクリックすると、テストプレイ開始時から表示した全てのデバッグ文がファイル「DebugLog.txt」に保存され、 自動的にファイル「DebugLog.txt」が開いて、テストプレイ開始時から表示した全てのデバッグ文を確認する事ができます。 デバッグ文もコメント文と同様にコマンド処理数がカウントされます。 ■何の情報なのかが分かりやすくする デバッグウィンドウに複数の変数の値が表示されると、何の値なのかが分かりにくくなります。 そのため、何の値なのかが分かるような文字列を一緒に設定しておくと、デバッグ作業が楽になります。
■必要な時だけデバッグ文を表示するテクニック デバッグ文を大量に設定したり、毎フレームごとにデバッグ文を表示するような設定を行うと、 もの凄い勢いでデバッグウィンドウの文章が流れていき、確認したいデバッグ文が確認しづらくなります。 また毎フレームごとにデバッグ文を表示すると、処理落ちが発生しやすくなります。 たまに使う程度のデバッグ文は…
必要な時に右クリック→「この回数ループ1回→0回に変える(処理する)」で「1回」に変えて表示させると良いでしょう。 また…
なお、一時的にコメント文に変えておき、必要な時にデバッグ文に変えて表示する方法もありますが、 コメント文は改行の設定ができないため、デバッグ文の中に改行がある場合は、 コメント文に変える方法では無く、回数付きループ「0回」に入れる方法が良いでしょう。 ▲トップへ戻る▲ ■設定画面の説明:文章入力欄 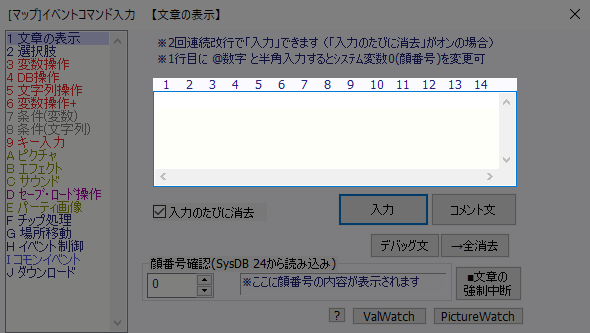 文章を入力する画面です。 右クリックを押すとメニュー画面が表示され、文章のコピーや貼り付けの他に、特殊文字の設定ができます。 1行の文字数を多く設定すると、文章がメッセージウィンドウの外にはみ出してしまう事があります。 また顔グラフィックを表示する場合は、顔グラフィックと重ならないように1行の文字数を調整する必要があります。 1行の適切な文字数に関しては、使用しているフォントによっても異なりますので、 長い文章を設定してみて、実際にゲーム画面でどのように表示されるのかを確認した方が良いでしょう。 ▼1行目が「Meiryo」で2行目が「Yu Gothic UI」の場合 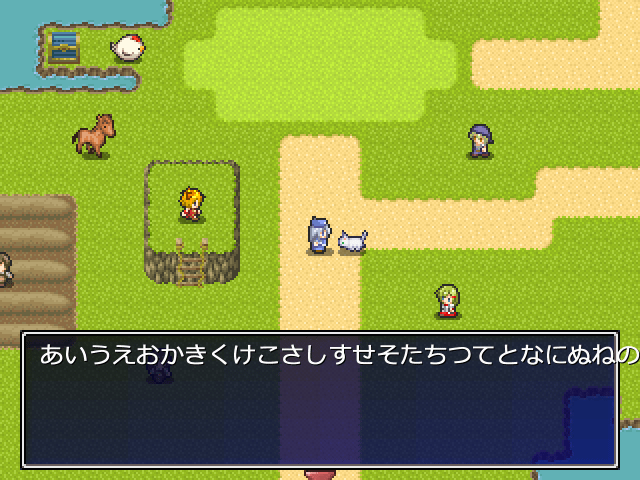 行数も5行以上になると、メッセージウィンドウをはみ出してしまうため、 5行以上になる場合は、以下のように2つに分けて設定してください。
特殊文字で変数に保存されている数値や文字列を読み込む時には、読み込む文字数を考慮して文章を設定する必要があります。 例えば…
「\s[0]」に保存されている文字数が多い場合は、メッセージウィンドウをはみだす可能性があります。 ▼\s[0]に保存されている文字数が多い時の表示例 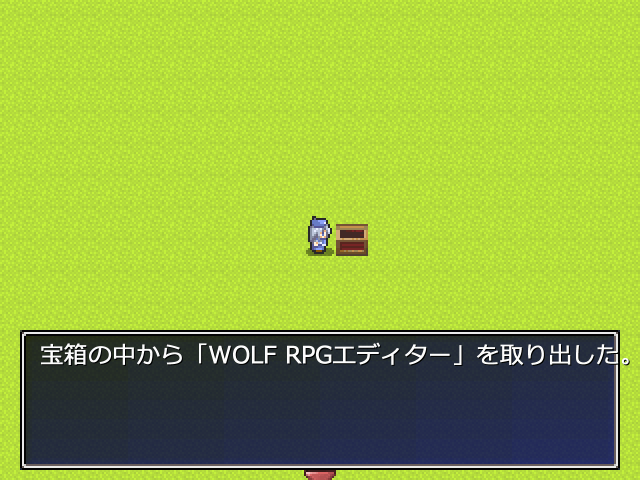 ▲トップへ戻る▲ ■設定画面の説明:[文章入力][コメント文][デバッグ文][↑全消去] 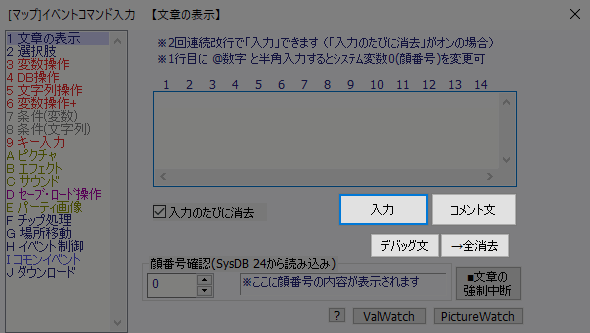 文章入力欄に設定された文章の設定方法を決定します。
▲トップへ戻る▲ ■設定画面の説明:[2回改行で自動入力][入力のたびに消去] 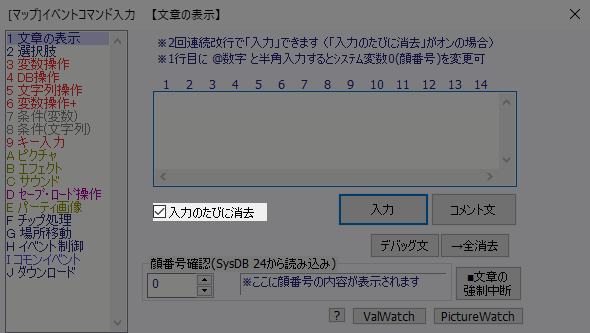
▲トップへ戻る▲ ■設定画面の説明:顔番号確認(SysDB 24から読込/文字色確認(SysDB 12)) 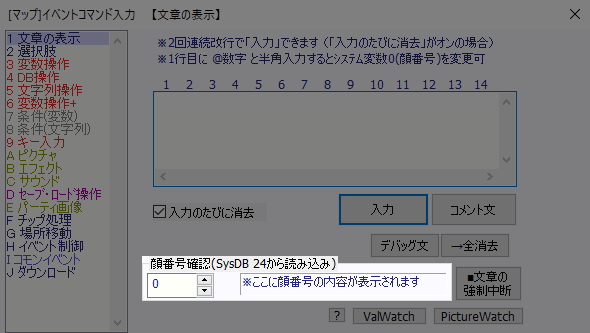 システムDB[24:顔グラフィック名]のデータ名と、 システムDB[12文字色]のデータ名&色見本が表示されます。 顔グラフィックはデータ名だけの表示であり、画像の見本は表示されません。 ▲トップへ戻る▲ ■設定画面の説明:[■文章の強制中断] 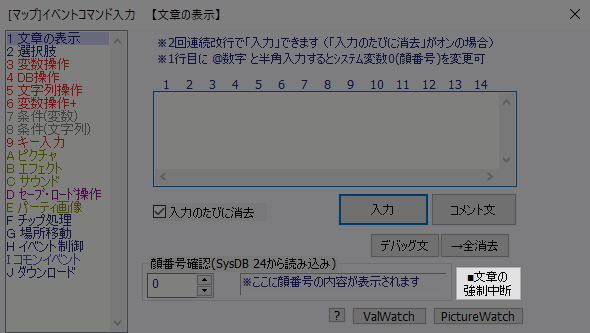 通常のメッセージウィンドウの表示では、決定キーなどを押さないとメッセージウィンドウが閉じませんが、 この設定を使うと強制的にメッセージウィンドウを閉じる事ができます。 例えば周回プレイがある作品で、何度も同じシーンをプレイする事がある場合や、 制作者がテストプレイの時に、文章の表示を高速で飛ばしたい時など、文章の表示を強制的に消去したい時に使います。 ▼[A]キーを押し続けている間は文章の表示を強制中断する設定例
▲トップへ戻る▲ ■設定画面の説明:[ValWatch] 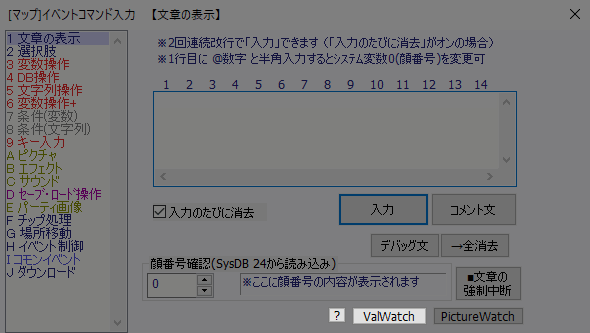 [?]で補足説明を見る事ができます。 デバッグ文で…
【変数呼び出し値の一覧を表示】 ▼通常変数[0]を監視
▼文字列変数[0]を監視
▼表示例
「ValWatch:OFF」を実行すると、ONになったデバッグ表示をOFFにする事ができます。 ▼通常変数[0]の監視を終了
▼文字列変数[0]の監視を終了
ウディタの説明書には以下の事が書かれています。
監視対象の変数を大量に設定すると、デバッグ文が高速に流れて、デバッグ文の内容を確認しづらくなる問題が発生します。 「どこで変数の値が変わっているのかが分からない」などのトラブルが発生した時に一時的に設定した方が良いでしょう。 なお、通常変数、予備変数、文字列変数、システム変数の値は、テストプレイ中に[F9]を押すと確認する事ができるので、 現在の値を確認するだけでしたら、[F9]で確認すると良いでしょう。 ▼[F9]の画面 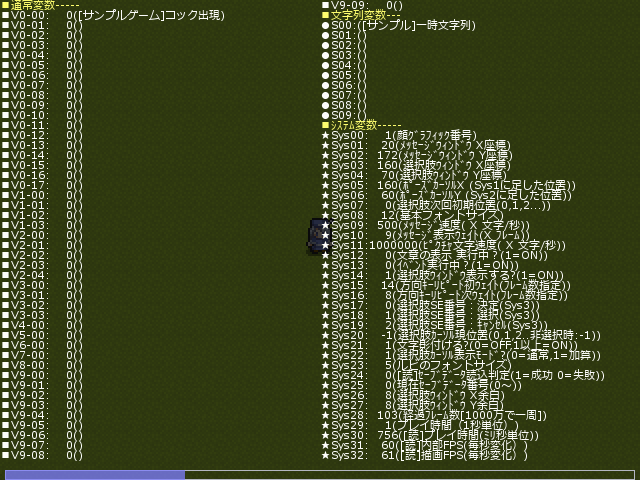 ▲トップへ戻る▲ ■設定画面の説明:[PictureWatch] 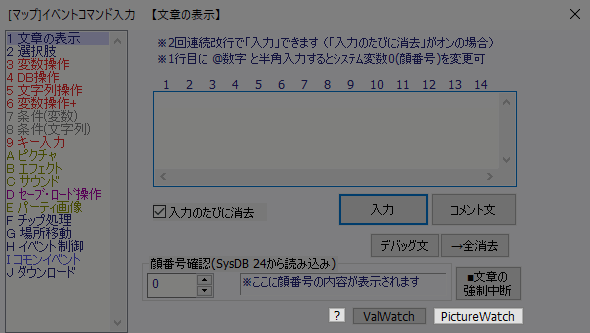 [?]で補足説明を見る事ができます。 デバッグ文で…
▼ピクチャ[10000]を監視
上記設定を実行した上でメニュー画面を開くと以下のように表示されます。
「PictureWatch:OFF」を実行すると、ONになったデバッグ表示をOFFにする事ができます。 ▼ピクチャ[10000]の監視を終了
監視対象のピクチャを大量に設定すると、デバッグ文が高速に流れて、デバッグ文の内容を確認しづらくなる問題が発生します。 「どこでピクチャを操作しているのかが分からない」などのトラブルが発生した時に、一時的に設定した方が良いでしょう。 なお、テストプレイ中に[F7]を押すとピクチャの詳細情報を見る事ができます。 ▼[F7]の画面 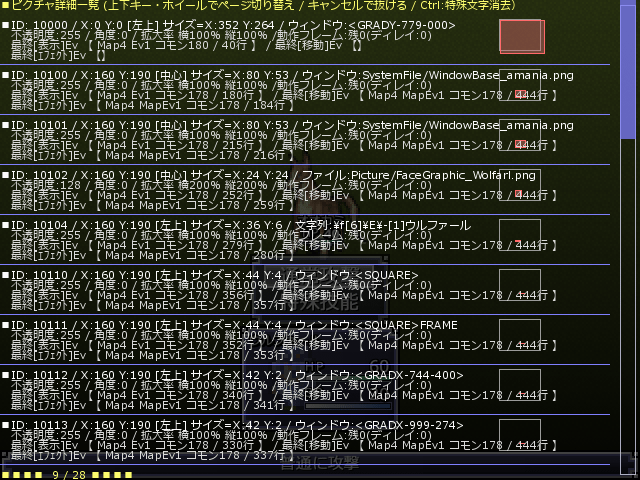 ▲トップへ戻る▲ ■顔グラフィックの表示 メッセージウィンドウに顔グラフィックを表示する設定を行います。 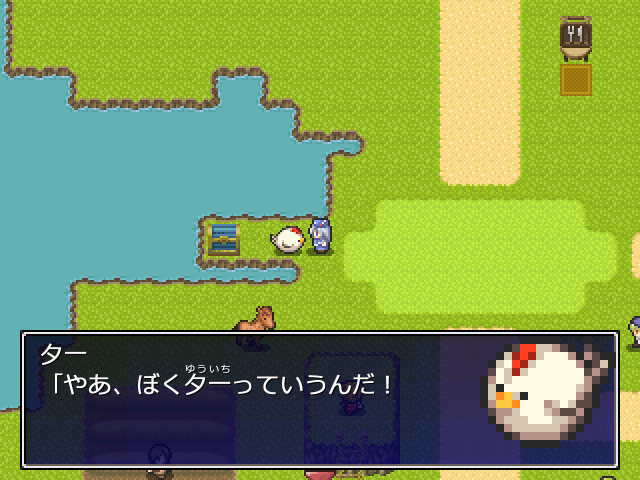 まず顔グラフィックの画像設定をシステムDB[24:顔グラフィック名]で準備してください。 ▼データIDが顔グラフィックの設定番号になります。 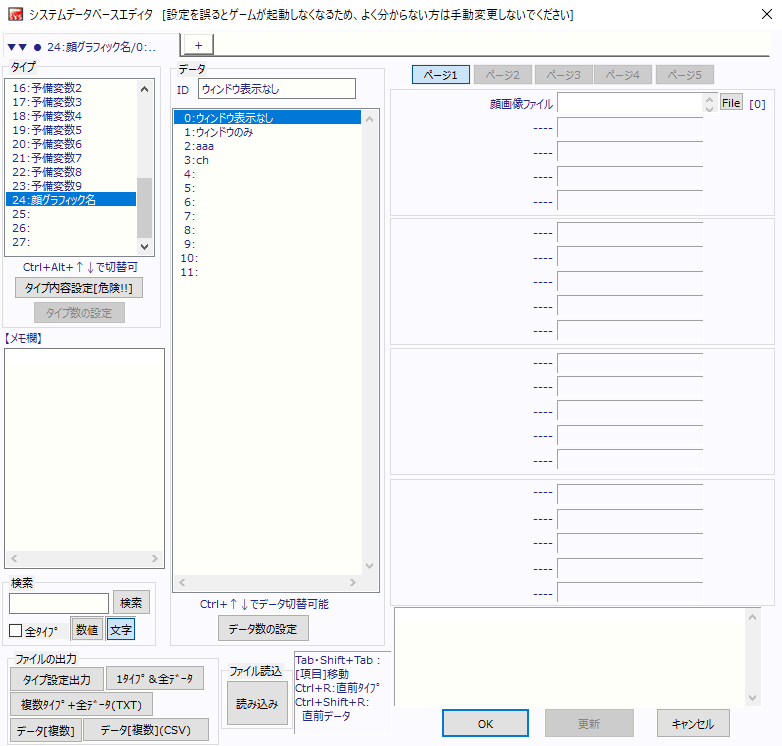 データID[0:ウィンドウなし]と[1:ウィンドウのみ]はそのままにして、データID[2]以降に設定してください。 顔グラフィックの表示方法は「システム変数を使った方法」と「特殊文字を使った方法」の2つがあります。
★システム変数と特殊文字の共通補足 文章の表示を続けて設定した場合は、同じ顔グラフィックが続けて表示されます。 ▼システム変数の設定例
▼特殊文字の設定例
もしも[夕一]→[ウルファール]→[夕一]と話す場合で、ウルファールの所は顔グラフィックを表示したくない場合は、 「顔番号=1」で顔グラフィックの表示をキャンセルする必要があります。 ▼システム変数の設定例
▼特殊文字の設定例
なお、1つ目の文章を表示して、3フレーム以上経つと、顔グラフィックの設定が初期化されます。 もう一度顔グラフィックの表示設定を行う必要があります。 ▼システム変数の設定例
▼特殊文字の設定例
★[16:9]の場合の不具合について ゲーム画面の比率が[16:9]の場合、顔グラフィックが横長に表示されてしまう不具合があります。 修正する場合は、コモンイベント[063:X[共]メッセージウィンドウ]の160行目の【ピクチャ移動】の設定を開き、 「拡大率:横」の設定を「1600023」から「1600024」に変えてください。 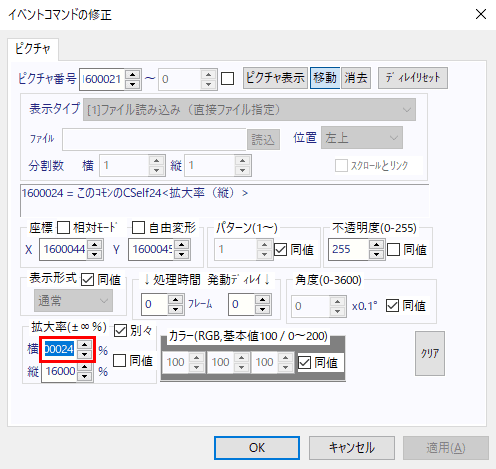
▲トップへ戻る▲ ■文章の表示位置の変更(システム変数[1〜2])について 文章の表示位置を変えようと…
これはコモンイベント[063:X[共]メッセージウィンドウ]の44〜47行目に原因があります。 ▼コモンイベント[063:X[共]メッセージウィンドウ]の44〜47行目 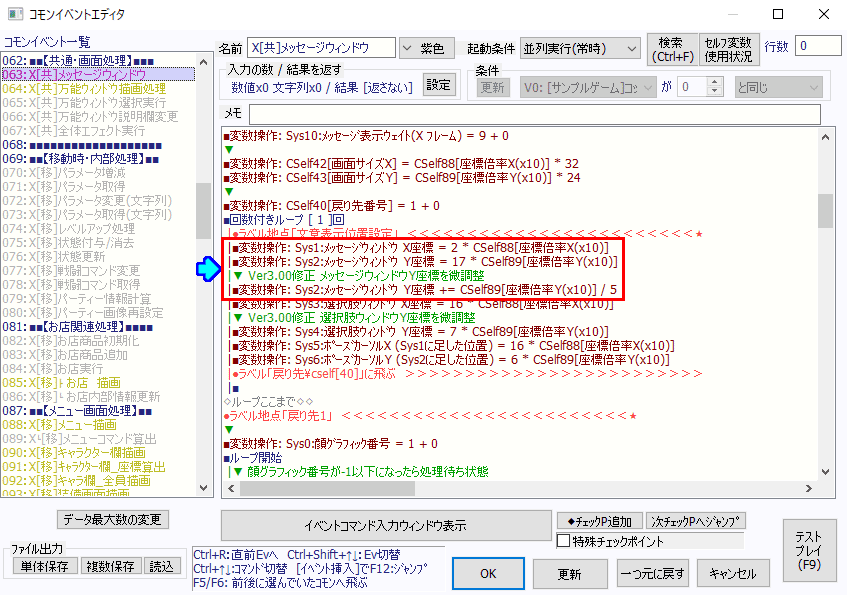 この44〜47行目では、文書ウィンドウを表示する度に毎回文章の表示位置の初期化を実行しています。 そのため…
44行目以降にある設定は、表示位置の処理基設定を行っているので削除する事はできません。 そのため、もしも上記の設定が有効になるようにする場合は、 44行目以降にある設定を以下のように設定して、ゲーム開始時に1回だけ実行するように設定すると良いでしょう。
▼上記設定に変更した後の状態 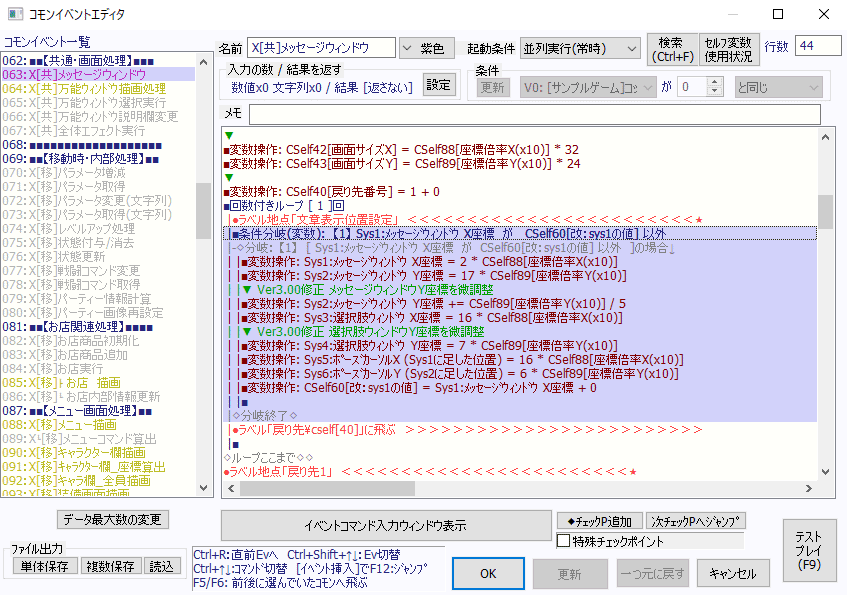 ★注意点 システム変数[1:メッセージウィンドウ X座標][2:メッセージウィンドウ Y座標]で表示位置が変わるのは文章の表示だけであり、 システム変数[1:メッセージウィンドウ X座標][2:メッセージウィンドウ Y座標]で表示位置を変更しても、 ピクチャで表示しているメッセージウィンドウや顔グラフィックの表示位置は変わりません。 ▼システム変数[2:メッセージウィンドウ Y座標]を「0」にした時 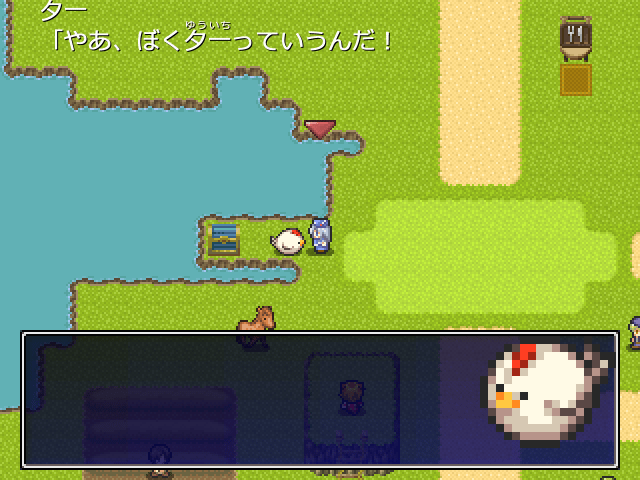 もしもシステム変数[1:メッセージウィンドウ X座標][2:メッセージウィンドウ Y座標]で表示位置を変えた時に、 メッセージウィンドウや顔グラフィックの表示位置も一緒に変わるようにしたい時には、 コモンイベント[063:X[共]メッセージウィンドウ]の改造設定が必要です。 【メッセージウィンドウのY表示位置を変える方法を見る】 ▲トップへ戻る▲ ■フォント「Meiryo」の文字の横幅について 文字の表示には「あいうえお12345」などの全角文字と「abcde12345」などの半角文字があります。 半角文字は「全角文字の半分の横幅」と言ったイメージがあるかもしれませんが、 しかしウディタ[3.00]から基本フォントになった「Meiryo」は半角文字の横幅が広いと言った特徴があります。 そのため、ウディタ[3.00]以前の基本フォントだった「MS ゴシック」のような「半角2文字=全角1文字」ではありません。  変数の数値(半角文字)を最大8桁まで表示する場合は、 ウディタ[3.00]以前(MS ゴシック)なら「全角で4文字分」でしたが、 ウディタ[3.00]以降(Meiryo)では「全角5文字分」が必要になります。 ▲トップへ戻る▲ ◎関連ページ ◆「イベントコマンド」って何? ┣◆文章の表示 ┃┗◆特殊文字 ┣◆選択肢 ┃┗◆【使用例】選択肢 ┣◆変数操作 ┃┗◆演算子について ┣◆DB操作 ┣◆文字列操作 ┃┗◆【使用例】文字列操作 ┣◆変数操作+ ┃┣◆「X座標・Y座標」と「画面X座標・画面Y座標」の違い ┃┣◆【使用例】変数操作+の「キャラ」と「位置」 ┃┗◆【使用例】変数操作+の「ピクチャ」と「その他」 ┣◆条件(変数) ┣◆条件(文字列) ┣◆キー入力 ┃┗◆【使用例】キー入力 ┣◆ピクチャ ┃┗◆表示形式(通常・加算・減算・乗算)について ┣◆エフェクト ┃┣◆「Zオーダー」について ┃┗◆【使用例】エフェクト ┣◆サウンド ┣◆セーブ・ロード操作 ┣◆パーティ画像 ┣◆チップ処理 ┃┗◆【使用例】チップ処理 ┣◆場所移動 ┣◆イベント制御 ┃┣◆キャラクターの動作指定 ┃┗◆【使用例】イベント制御 ┣◆コモンイベント ┣◆ダウンロード ┗◆プロ版機能 ┗◆起動時の引数について |